Introducción
De forma predeterminada, el puntero del cursor se muestra mientras se escribe, está bien. Pero a veces puede distraer su atención o bloquear la vista del texto, si está sufriendo esta pequeña molestia en su vida informática, es hora de solucionarlo. En este artículo, le mostraré cómo ocultar el puntero del cursor mientras escribe tanto en Windows 10 como en Windows 11.
Métodos
Cosas que debe saber antes de ocultar el puntero del cursor mientras escribe.
En general, hay dos maneras de hacer esto. Usando la opción integrada de Windows o una aplicación de terceros. La primera forma solo funciona en ciertas aplicaciones como Notepad, Wordpad y Microsoft Word. Usted se estará preguntando ¿Por qué? La respuesta es simple porque todas estas aplicaciones fueron desarrolladas por Microsoft Corporation. Entonces, si desea que este trabajo en todas las aplicaciones incluya las aplicaciones desarrolladas por Microsoft, use una aplicación gratuita llamada "Windows Cursor Hider". Solo necesitas abrir este pequeño ejecutable archivo con un simple doble clic y se ejecutará en segundo plano sin una ventana de aplicación o algo. Puedes elegir la forma que quieras, todo depende de ti.
Oculte el puntero del cursor mientras escribe en Windows 10 para ciertas aplicaciones.
Para ocultar el puntero del cursor mientras se escribe, debemos acceder a la ventana "Propiedades del mouse". por lo tanto, hay poca diferencia para hacer esto en Windows 10 y Windows 11. Para Windows 10, coloque el puntero del cursor en la barra de tareas y luego haga clic con el botón derecho, en la lista de contexto emergente, seleccione "Configuración de la barra de tareas".
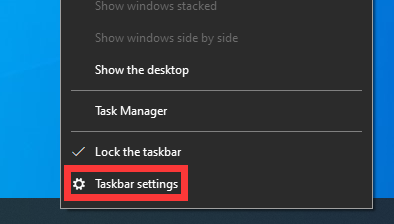
Primero debemos ubicarlo en la página de inicio de la configuración del sistema, así que haga clic en "Inicio" en la esquina superior izquierda, luego haga clic en el botón "Dispositivos" en la página de inicio.
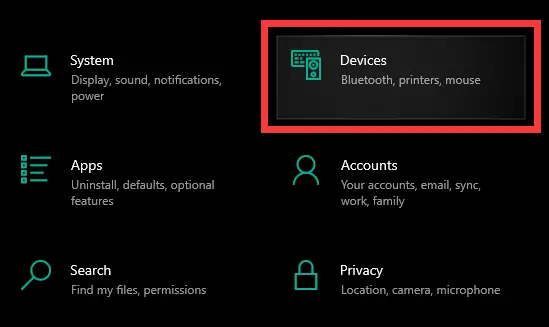
- Puede acceder a la página de inicio de la configuración del sistema presionando la tecla corta "Windows + I".
- Haga clic derecho en el botón de inicio en la esquina inferior izquierda de la barra de tareas, luego haga clic en "Configuración" también puede acceder a la página de configuración del sistema.
En el área de la izquierda, haga clic en el botón Ratón y luego desplácese hacia abajo en el área derecha hasta que encuentre "Opciones adicionales del mouse" en la sección "Configuración relacionada", haga clic en él.
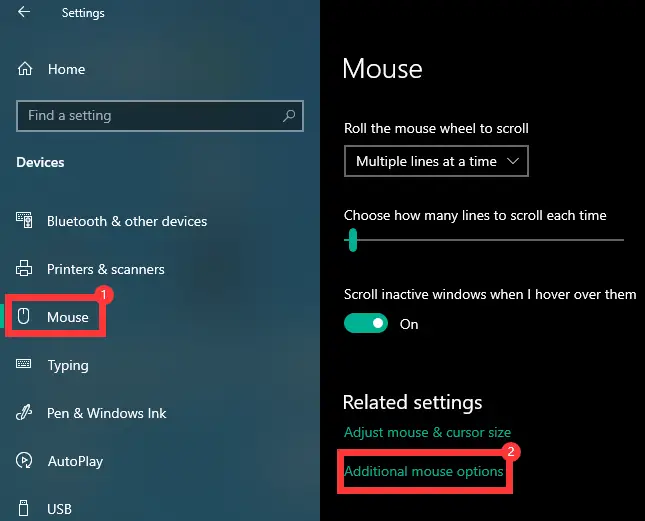
Ahora, finalmente, accedemos a la ventana "Propiedades del mouse", seleccionamos "Opciones de puntero" en las pestañas de arriba, luego habilitamos la casilla de verificación antes de "Ocultar el puntero mientras se escribe" en la sección Visibilidad. Luego haga clic en los botones "Aplicar" y "Aceptar". Eso es todo en Windows 10.
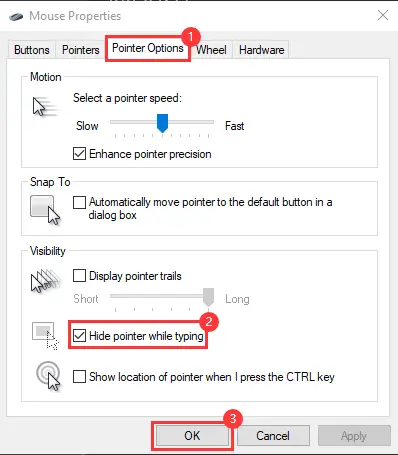
Oculte el puntero del cursor mientras escribe en Windows 11 para ciertas aplicaciones.
Ahora, en Windows 11, presione la tecla corta "Windows + I" para acceder rápidamente a la configuración del sistema, luego en el menú de la izquierda, haga clic en "Bluetooth y dispositivos", y luego verá un botón "Ratón" en la sección derecha , Pinchalo.
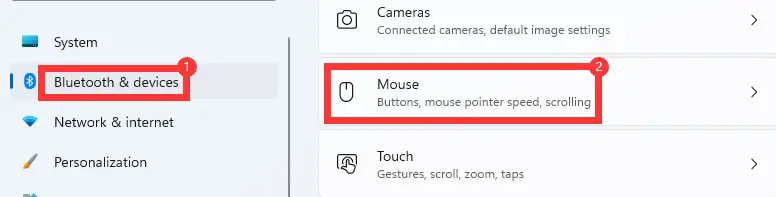
Desplácese hacia abajo en la sección derecha y luego haga clic en el botón "Configuración adicional del mouse" en la sección "Configuración relacionada".
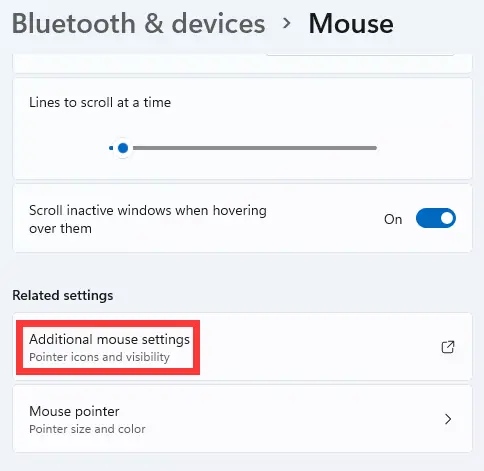
Ahora que se abrió la ventana "Propiedades del mouse", seleccione "Opciones de puntero"> "Habilite la casilla de verificación antes de" Ocultar el puntero mientras escribe ""> "Aplicar y Aceptar".
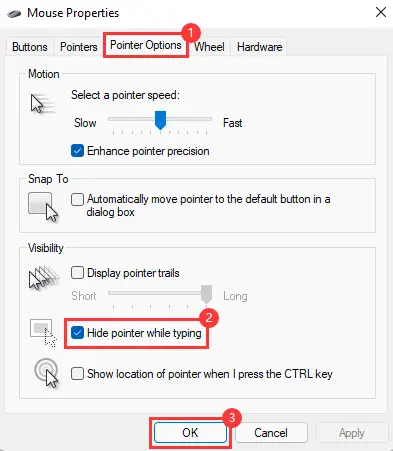
Oculte el puntero del cursor mientras escribe en todas las aplicaciones.
Hay una aplicación llamada "Windows Cursor Hider" en Github, que se puede usar para deshabilitar el puntero del cursor mientras se escribe en todas las aplicaciones. así que primero descárgalo por haciendo clic aquí. Cuando abrió esta página, busque el botón llamado Código con un color de fondo verde, luego, en la parte inferior de la lista de contexto, haga clic en el botón "Descargar ZIP", comenzará a descargarse.
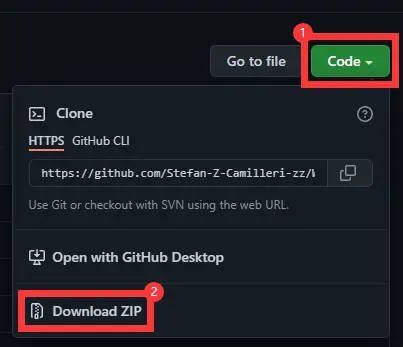
Cuando se complete la descarga, obtendrá un archivo zip, descomprímalo, en la carpeta llamada "ejecutable" obtendrá esta aplicación. Haga doble clic y comenzará a ejecutarse sin una ventana de aplicación.
- Ruta del archivo: “\Windows-Cursor-Hider-master\ejecutable”

Ahora, lo encontrará en la bandeja del sistema de su computadora, para probar si funciona, abra su navegador o cualquier otra aplicación y escriba algunas palabras. Normalmente, el puntero del cursor se ocultará mientras escribe, cuando mueva el mouse o el panel táctil, el puntero del cursor aparecerá nuevamente.
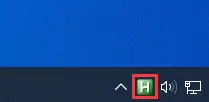
Es simple deshabilitarlo, haga clic con el botón derecho en el icono en el área inferior derecha de la barra de tareas, en el menú que se muestra, seleccione "Salir". Eso es todo, que este artículo sea útil, buena suerte.
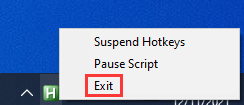
Conclusión
Así que es simple. Si estas aplicaciones que usa con frecuencia fueron desarrolladas por Microsoft, entonces puede usar la opción integrada de Windows para hacer esto; de lo contrario, use la aplicación de terceros.

