Introducción
Hay varias explicaciones probables para un "Error de escritura en disco" al descargar o actualizar un juego a través de Steam. Afortunadamente, la mayoría de estos no indican un problema grave con su computadora. En la mayoría de las circunstancias, un error de escritura en el disco se debe a un problema de permisos o a la corrupción de un archivo y se soluciona rápidamente.
Reinicie Steam y su computadora.
Es un cliché por una razón: apagarlo y volver a encenderlo funciona. Si obtiene un error de escritura en el disco de la nada, intente reiniciar Steam. Haz clic derecho en el ícono de Steam en la bandeja del sistema de tu barra de tareas (área de notificación) y elige "Salir". En la ventana del programa Steam, también puede hacer clic en Steam > Salir.
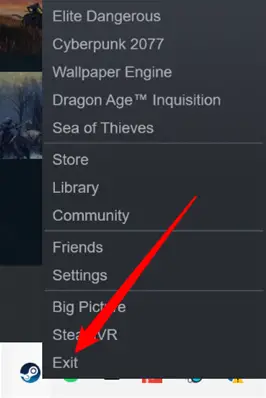
Si reiniciar Steam no resuelve el problema, reinicie su computadora. Al reiniciar su computadora, se reinicializan los controladores de hardware, finaliza cualquier proceso actual y se borra la memoria. Si el problema de escritura en el disco fue causado por una falla de Windows (u otro sistema operativo), reiniciar su computadora debería resolverlo.
Verificar permisos de escritura
Un problema de permisos también puede causar un error de escritura en el disco del equipo. Si una carpeta de la biblioteca de Steam está configurada como de solo lectura, o si la cuenta de usuario desde la que ejecuta Steam carece de derechos de escritura para la carpeta de la biblioteca, Steam puede encontrar un error de escritura en el disco. Echemos un vistazo a eso y veamos si ese es el problema.
Primero, si Steam está abierto, ciérralo. Luego, haga clic con el botón derecho en el icono del iniciador de Steam y elija "Ejecutar como administrador".
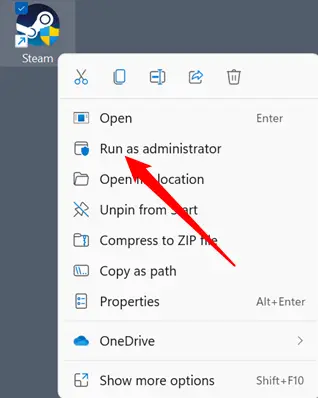
Vuelva a intentar la descarga. Si funciona, tienes un problema de permisos. Si no funciona, puede pasar a la siguiente sección; las instrucciones de esta no se aplican a usted.
Ejecute Steam como administrador en todo momento.
The simplest — and most straightforward — approach to resolve a permissions issue is to always run Steam as administrator.
Seleccione "Propiedades" en el menú contextual cuando haga clic con el botón derecho en su icono de Steam.
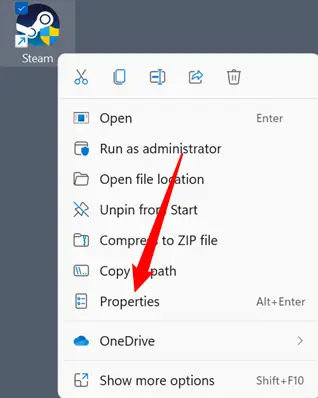
Vaya a la pestaña "Compatibilidad", elija "Ejecutar como administrador" y luego haga clic en "Aplicar" y "Aceptar".
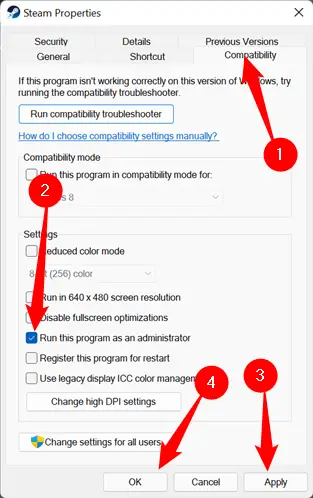
- Tenga en cuenta que ejecutar Steam como administrador obligará a Steam a recordarle que está en modo de compatibilidad. Puede ignorar la notificación de forma segura si simplemente la cambia a "Ejecutar como administrador".
Cambiar los permisos de su usuario
No es una buena idea ejecutar aplicaciones como administrador si puede evitarlo por razones de seguridad. La segunda opción, en cambio, es más complicada. En Windows, cada archivo y carpeta tiene derechos específicos de usuario. Si algo salió mal entre su usuario y la carpeta Steam (o cualquier subcarpeta), puede repararlo manualmente.
Para comenzar, busque su carpeta Steam. De forma predeterminada, se guarda en "C: Archivos de programa (x86)". Seleccione "Propiedades" en el menú contextual cuando haga clic derecho en la carpeta Steam.
Verifique que la opción "Solo lectura" no esté marcada. Desmarque "Solo lectura" y haga clic en "Aplicar" si está activado.
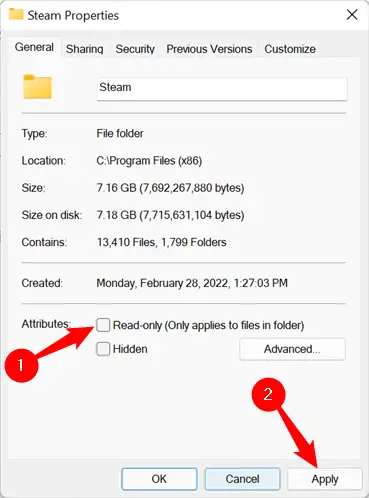
Mientras está en el cuadro Propiedades, verifique dos veces los permisos de escritura. Seleccione la pestaña "Seguridad" en la parte superior de la página. Seleccione su usuario de la sección "Grupos o nombres de usuario" desplazándose por la lista. Examine la sección "Permisos para usuarios" de la ventana. Esto es lo que administra los permisos para la carpeta, las subcarpetas y los archivos. Excepto por "Permisos especiales", todos los elementos deben estar marcados. No te preocupes por eso.
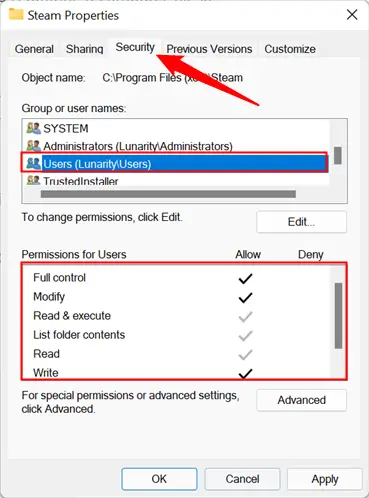
Si ninguno de estos está marcado, debe obligar a Windows a modificar los permisos para esa carpeta, sus subcarpetas y todo su contenido. Normalmente, las subcarpetas y los archivos heredan los derechos de la carpeta principal, por lo que solo necesita actualizar los permisos de la carpeta principal, Steam.
Haga clic en "Editar", marque la casilla junto a "Control total", luego haga clic en "Aplicar" y "Aceptar".
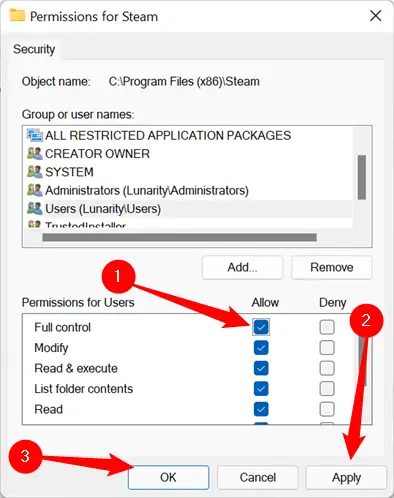
Eliminar el caché de descarga
Steam guarda archivos temporales en la memoria caché de descarga mientras se descarga o instala un juego o una actualización. En la esquina superior izquierda, ve a Steam > Configuración.
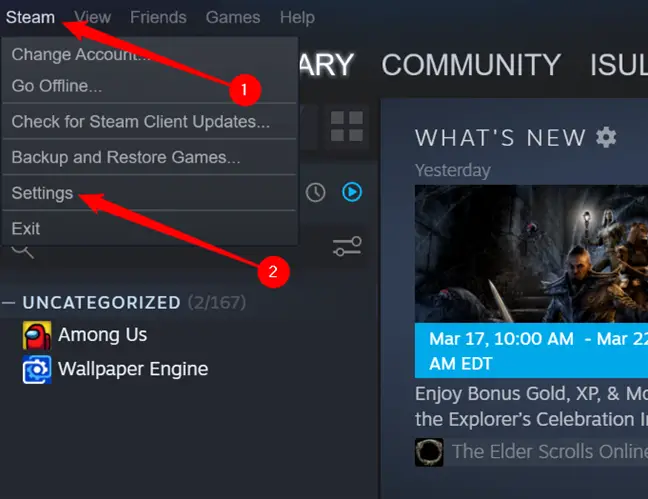
Haga clic en la pestaña "Descargas", luego haga clic en "Borrar caché de descarga" en la parte inferior.
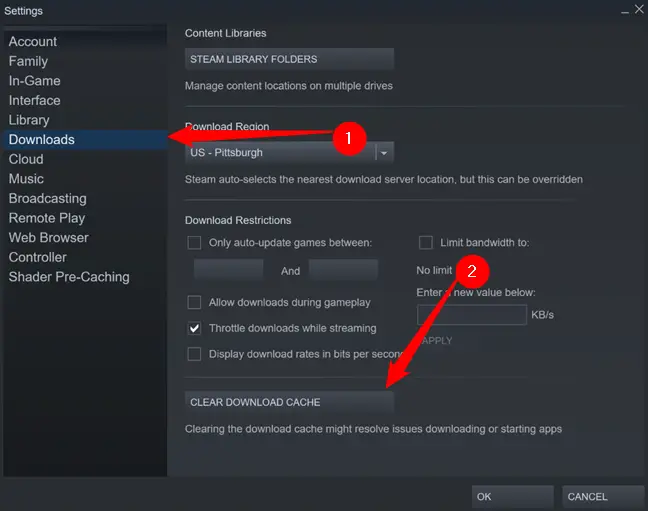
Se le pedirá que reinicie Steam. Vuelva a intentar su descarga después del reinicio.
- Tenga en cuenta que después de eliminar el caché, Steam le pedirá que inicie sesión nuevamente.
Restaurar la carpeta de la biblioteca
Si ajustar sus permisos y vaciar su caché de descarga no resuelve el problema, puede intentar reparar su carpeta de biblioteca.
Seleccione "Configuración" en el menú desplegable después de hacer clic en "Steam" en la esquina superior izquierda de la ventana de Steam.

Luego, en "Descargas", elija "Carpetas de la biblioteca de Steam".
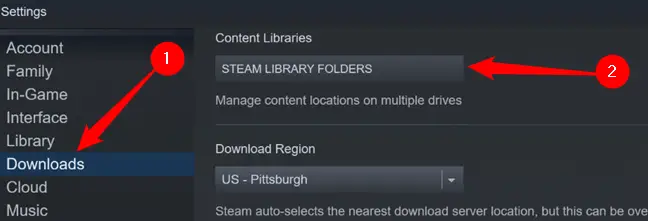
Esta ventana muestra todos los juegos que ha descargado. Si tiene varios discos duros o carpetas de Steam, aparecerán aquí. Seleccione el que le está causando problemas haciendo clic en él; estará en la parte superior. Luego, a la derecha, haga clic en los tres puntos para mostrar un menú desplegable y elija "Reparar carpeta".
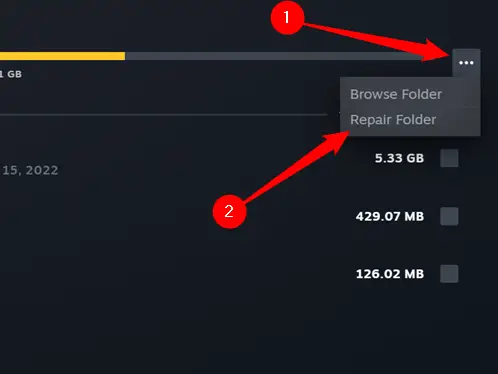
Cuanto más tarde, más juegos habrá instalado, así que prepárese para esperar unos minutos. Cuando haya terminado, intente descargar de nuevo.
Modifique su servidor de descarga
Aunque es raro, los servidores de descarga de Steam a veces enfrentan problemas o interrupciones. Si este es el caso, se pueden generar una serie de mensajes de error. Si ha hecho todo lo demás, cambiar su servidor de descarga no es una mala idea.
En la esquina superior izquierda de la pantalla, elija "Configuración", luego "Carpeta de la biblioteca de Steam".

Navigate to the “Downloads” page, then click the drop-down menu in the “Download Region” area. Normally, Steam will choose the closest download server to you. We need to alter it to something more appropriate – try to choose something near to you.
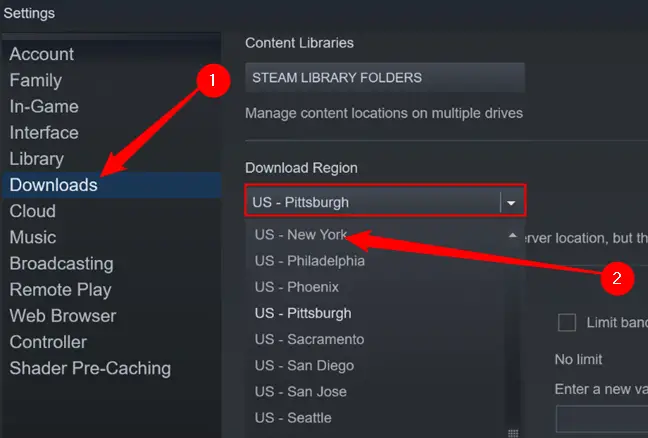
Si nada de eso ayuda, es posible que tenga un problema con el disco duro. Debe hacer una copia de seguridad de cualquier información irreemplazable o esencial que haya guardado en el disco duro como medida de precaución. Entonces puede usar chkdsk para intentar resolver el problema.

