Introducere
Există diverse explicații probabile pentru o „Eroare de scriere pe disc” la descărcarea sau actualizarea unui joc prin Steam. Din fericire, majoritatea dintre acestea nu indică o problemă gravă cu computerul dvs. În majoritatea circumstanțelor, o eroare de scriere pe disc este cauzată de o problemă de permisiuni sau de coruperea fișierului și este ușor remediată.
Reporniți Steam și computerul dvs.
Este un clișeu dintr-un motiv: oprirea și repornirea funcționează. Dacă primiți o eroare de scriere pe disc din senin, încercați să reporniți Steam. Faceți clic dreapta pe pictograma Steam din tava de sistem a barei de activități (zona de notificare) și alegeți „Ieșire”. În fereastra programului Steam, puteți, alternativ, să faceți clic pe Steam > Ieșire.
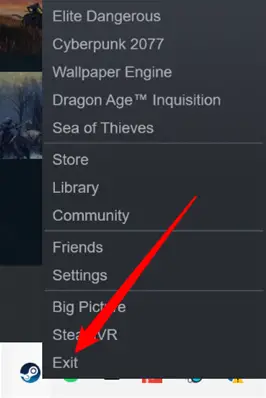
Dacă repornirea Steam nu rezolvă problema, reporniți computerul. Repornirea computerului reinițializează driverele hardware, închide orice proces curent și șterge memoria. Dacă problema de scriere pe disc a fost cauzată de o eroare Windows (sau alt sistem de operare), repornirea computerului ar trebui să o rezolve.
Verificați permisiunile de scriere
O problemă de permisiuni poate cauza, de asemenea, o eroare de scriere a discului echipei. Dacă un folder de bibliotecă Steam este setat doar pentru citire sau dacă contul de utilizator din care rulați Steam nu are drepturi de scriere pentru folderul bibliotecii, Steam poate întâmpina o eroare de scriere pe disc. Să ne uităm la asta și să vedem dacă asta este problema.
În primul rând, dacă Steam este deschis, închideți-l. Apoi, faceți clic dreapta pe pictograma lansatorului Steam și alegeți „Run ca administrator”.
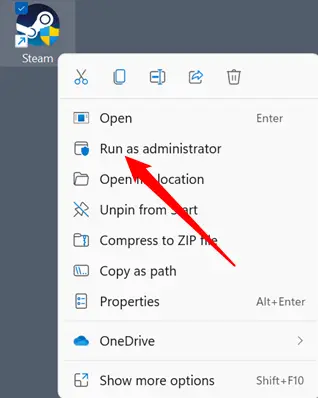
Reîncercați descărcarea. Dacă funcționează, ai o problemă cu permisiunile. Dacă nu funcționează, puteți trece la următoarea secțiune – instrucțiunile din aceasta nu sunt aplicabile pentru dvs.
Rulați Steam ca administrator în orice moment.
The simplest — and most straightforward — approach to resolve a permissions issue is to always run Steam as administrator.
Selectați „Proprietăți” din meniul contextual când faceți clic dreapta pe pictograma Steam.
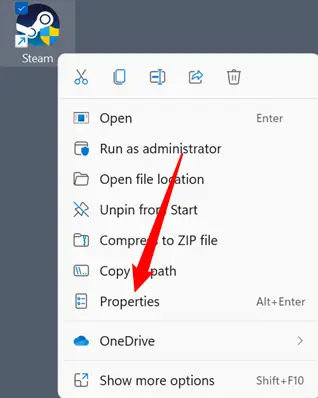
Navigați la fila „Compatibilitate”, alegeți „Run ca administrator”, apoi faceți clic pe „Aplicați” și „Ok”.
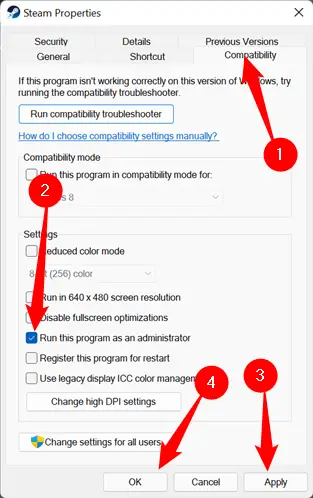
- Rețineți că rularea Steam ca administrator va forța Steam să vă reamintească că este în modul de compatibilitate. Puteți ignora notificarea în siguranță dacă o schimbați în „Run ca administrator”.
Schimbați permisiunile utilizatorului dvs
Nu este o idee bună să executați aplicații ca administrator dacă o puteți evita din motive de securitate. A doua opțiune, în schimb, este mai complicată. În Windows, fiecare fișier și folder are drepturi specifice utilizatorului. Dacă ceva a mers prost între utilizatorul dvs. și folderul Steam (sau orice subdosare), îl puteți repara manual.
Pentru a începe, navigați la folderul Steam. În mod implicit, este salvat în „C:Program Files (x86).” Selectați „Proprietăți” din meniul contextual când faceți clic dreapta pe folderul Steam.
Verificați dacă opțiunea „Numai citire” nu este bifată. Debifați „Numai citire” și faceți clic pe „Aplicați” dacă este activat.
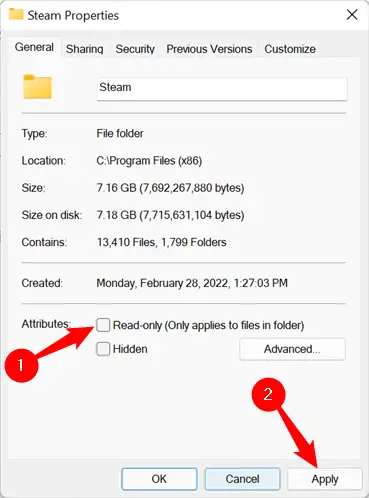
În timp ce vă aflați în caseta Proprietăți, verificați de două ori permisiunile de scriere. Selectați fila „Securitate” din partea de sus a paginii. Selectați utilizatorul din secțiunea „Grupuri sau nume de utilizator” derulând prin listă. Examinați secțiunea „Permisiuni pentru utilizatori” a ferestrei. Acesta este ceea ce gestionează permisiunile pentru folder, subdosare și fișiere. Cu excepția „Permisiuni speciale”, toate elementele trebuie verificate. Nu vă îngrijorați.
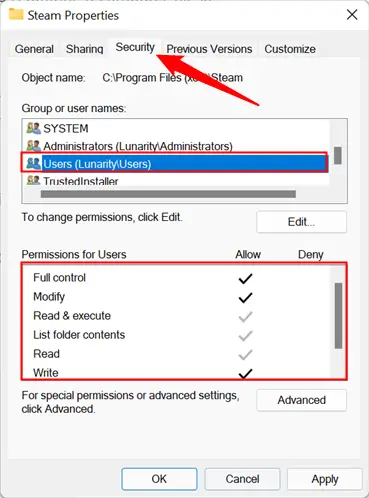
Dacă niciuna dintre acestea nu este bifată, trebuie să forțați Windows să modifice permisiunile pentru acel folder, subfolderele sale și tot conținutul acestuia. În mod normal, subfolderele și fișierele moștenesc drepturile folderului părinte, așa că trebuie doar să actualizați permisiunile folderului părinte, Steam.
Faceți clic pe „Editați”, bifați caseta de lângă „Control complet”, apoi faceți clic pe „Aplicați” și „Ok”.
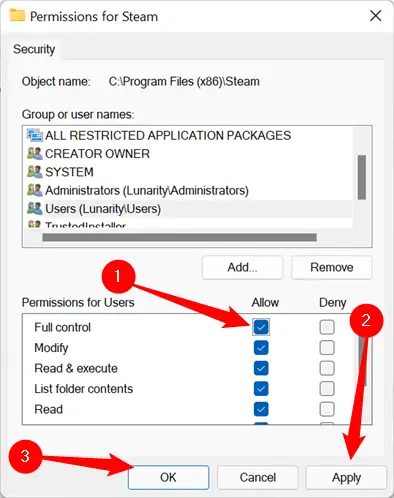
Ștergeți memoria cache de descărcare
Steam păstrează fișierele temporare în memoria cache de descărcare în timp ce un joc sau o actualizare se descarcă sau se instalează. În stânga sus, accesați Steam > Setări.
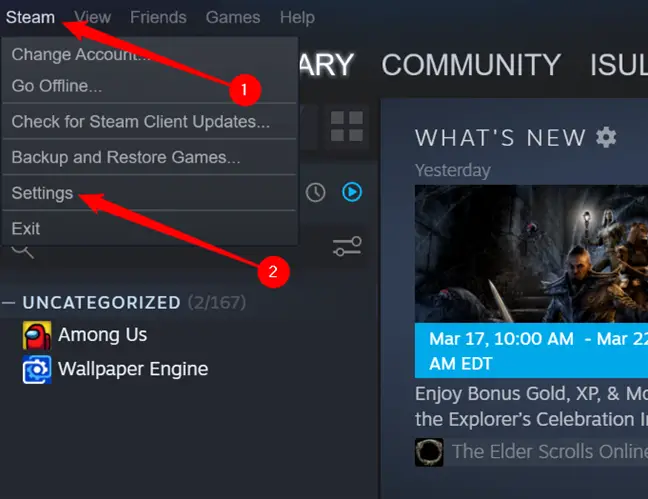
Faceți clic pe fila „Descărcări”, apoi faceți clic pe „Ștergeți cache de descărcare” în partea de jos.
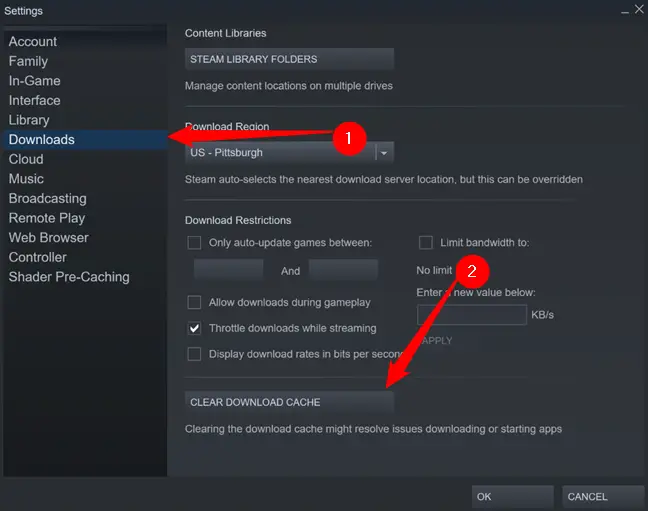
Vi se va cere să reporniți Steam. Reîncercați descărcarea după repornire.
- Vă rugăm să rețineți că, după eliminarea memoriei cache, Steam vă va solicita să vă conectați din nou.
Restaurați folderul bibliotecă
Dacă ajustarea permisiunilor și golirea memoriei cache de descărcare nu rezolvă problema, puteți încerca să reparați folderul bibliotecii.
Selectați „Setări” din meniul derulant după ce faceți clic pe „Steam” în colțul din stânga sus al ferestrei Steam.

Apoi, sub „Descărcări”, alegeți „Foldere bibliotecă Steam”.
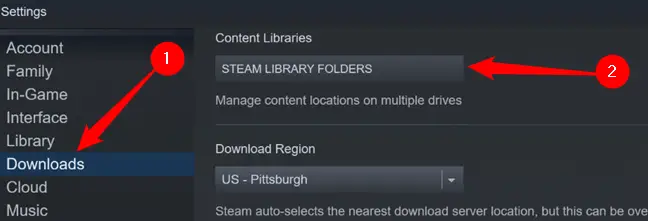
Această fereastră afișează toate jocurile pe care le-ați descărcat. Dacă aveți numeroase hard disk-uri sau foldere steam, acestea vor fi listate aici. Selectați-l pe cel care vă cauzează probleme făcând clic pe el - va fi în partea de sus. Apoi, în dreapta, faceți clic pe cele trei puncte pentru a afișa un meniu derulant și alegeți „Dosar Reparare”.
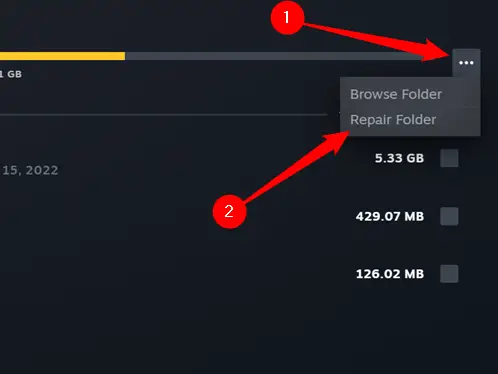
Cu cât durează mai mult, cu atât ai instalat mai multe jocuri, așa că fii pregătit să aștepți câteva minute. Când s-a terminat, încercați să descărcați din nou.
Modificați-vă serverul de descărcare
Deși este rar, serverele de descărcare Steam se confruntă uneori cu probleme sau întreruperi. Dacă acesta este cazul, pot fi generate o serie de mesaje de eroare. Dacă ați făcut orice altceva, schimbarea serverului de descărcare nu este o idee rea.
În colțul din stânga sus al ecranului, alegeți „Setări”, apoi „Dosar bibliotecă Steam”.

Navigate to the “Downloads” page, then click the drop-down menu in the “Download Region” area. Normally, Steam will choose the closest download server to you. We need to alter it to something more appropriate – try to choose something near to you.
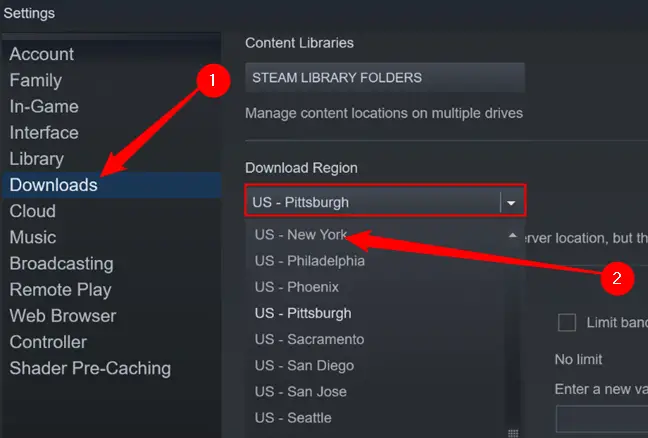
Dacă nimic nu ajută, este posibil să aveți o problemă cu hard diskul. Ar trebui să faceți copii de rezervă pentru orice informație de neînlocuit sau esențială pe care le-ați salvat pe hard disk ca măsură de precauție. Apoi, puteți utiliza chkdsk pentru a încerca să rezolvați problema.

