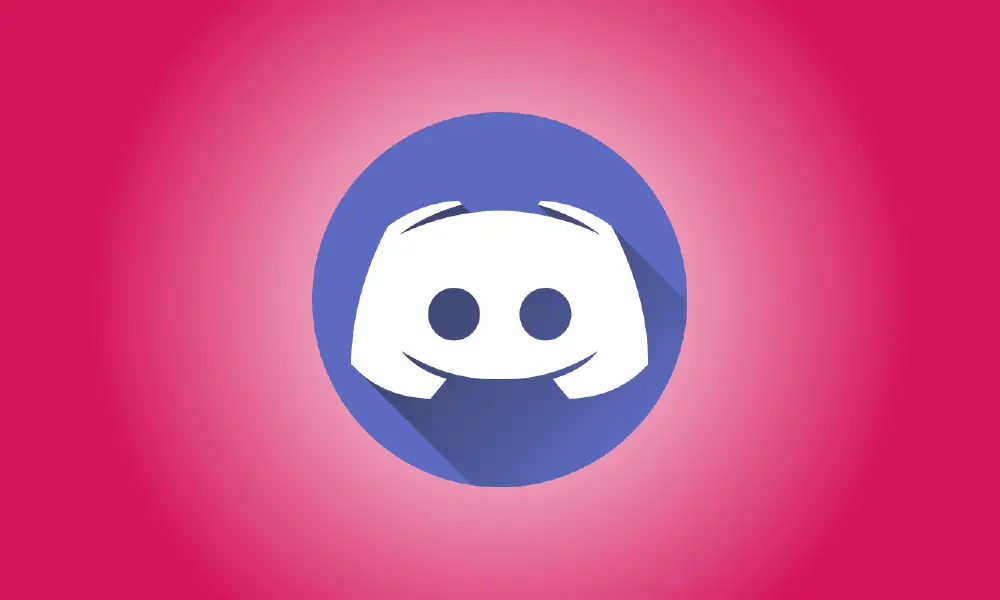Introducción
Discord es una fantástica herramienta de chat gratuita que cualquier persona, no solo los jugadores, puede usar. La función Go Live de Discord le permite ver películas con sus amigos mientras transmite Netflix (u otra fuente de video). Cómo funciona es el siguiente.
Antes de comenzar, asegúrese de que su programa Discord en su PC con Windows 10 o Mac esté actualizado, establezca un nuevo servidor Discord e invite a sus amigos a unirse.
Cómo convertir un navegador o una aplicación de Netflix en un juego de Discord
Discord no reconoce ni utiliza inmediatamente su fuente de transmisión de Netflix (navegador o aplicación). Debes agregarlo a Discord como un juego y mantenerlo activo cuando quieras ver una película o un programa de televisión.
Abra Discord y haga clic en el ícono de ajustes junto a su nombre de usuario de Discord en la esquina inferior izquierda.
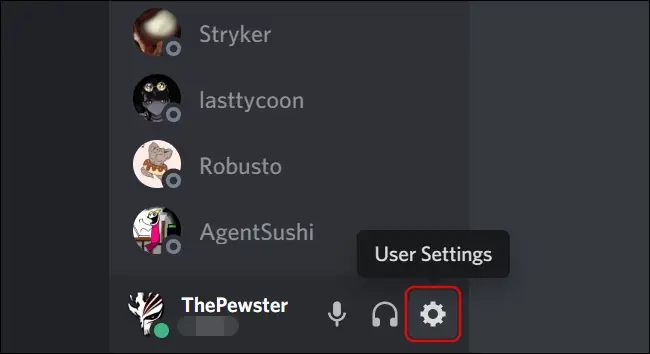
Haga clic en la pestaña "Actividad del juego" a la izquierda debajo del título "Configuración del juego" cuando se abra la ventana Configuración.
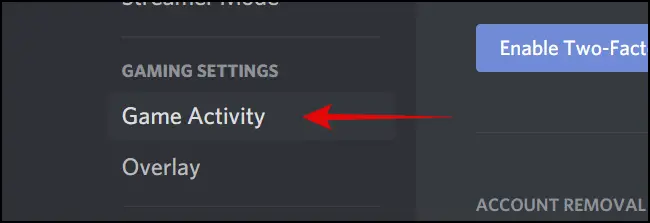
Haga clic en el hipervínculo "Agregar" junto al texto "No veo su juego" en el panel derecho para ver un cuadro desplegable para agregar el navegador.
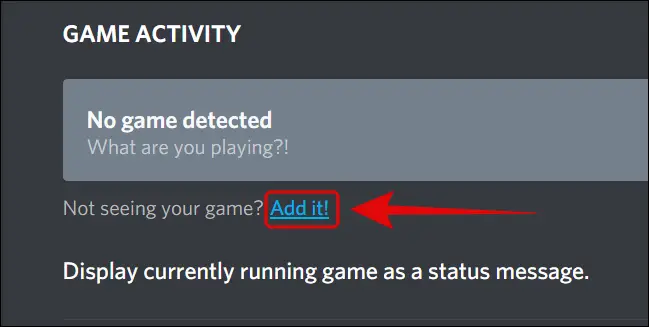
Para ver la lista de programas que Discord puede identificar, haga clic en la flecha hacia abajo. Seleccione el navegador web que desea usar para la transmisión de video (Google Chrome, Microsoft Edge o Mozilla Firefox).
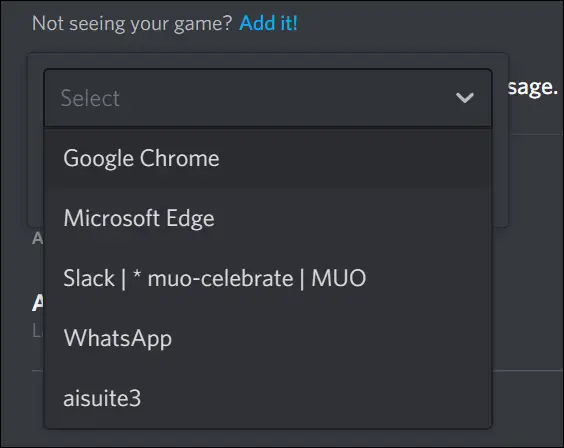
- Nota: Para verlo en la lista desplegable de Discord, debe mantener el navegador apropiado abierto en segundo plano.
Después de seleccionar un navegador, haga clic en el botón "Agregar juego" para agregarlo a su servidor como un juego.
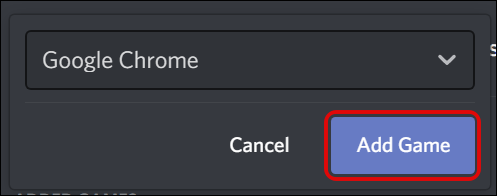
Discord elegirá la opción que elegiste y mostrará una etiqueta de "Reproduciendo ahora" debajo de ella.
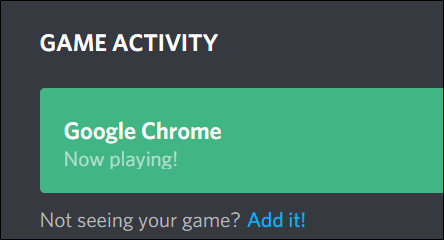
Para salir del menú Configuración, utilice la tecla Esc. Comencemos por deshabilitar la aceleración de hardware en el navegador de transmisión de Netflix que ha elegido.
En el navegador, deshabilite la aceleración de hardware
Debe deshabilitar la Aceleración de hardware mientras transmite Netflix u otra plataforma de video usando Google Chrome, Mozilla Firefox o Microsoft Edge. De lo contrario, los espectadores solo verán una pantalla en blanco mientras miran la aplicación Discord en vivo.
Google Chrome
En Chrome, vaya a la esquina superior derecha de la ventana y haga clic en el símbolo del menú de tres puntos, luego elija "Configuración".
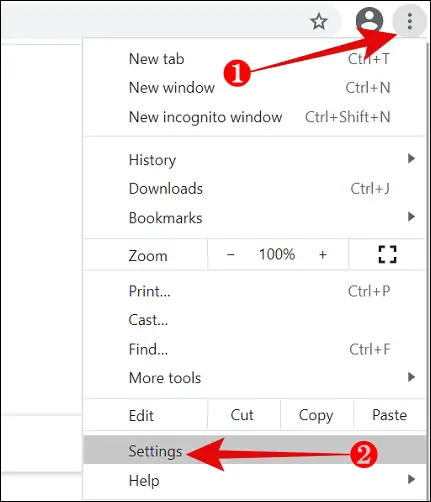
Desplácese hacia abajo hasta "Avanzado" y haga clic en él.
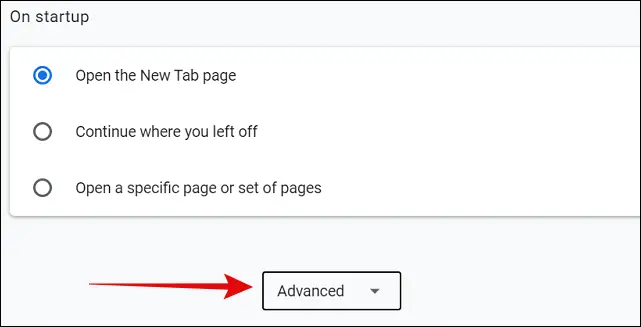
Desactive la opción "Usar aceleración de hardware cuando esté disponible" en la sección Sistema. Luego, para reiniciar el navegador, seleccione "Relanzar".
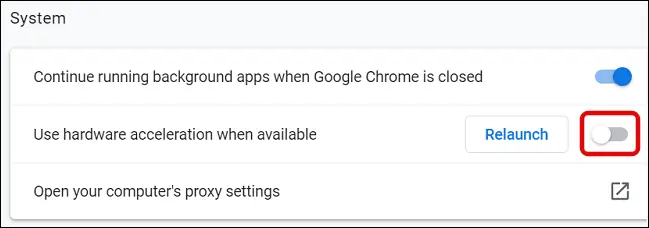
Borde de Microsoft
Si desea utilizar Microsoft Edge, inícielo y elija el símbolo de menú de tres puntos en la esquina superior derecha de la ventana.
![]()
Elija "Configuración".
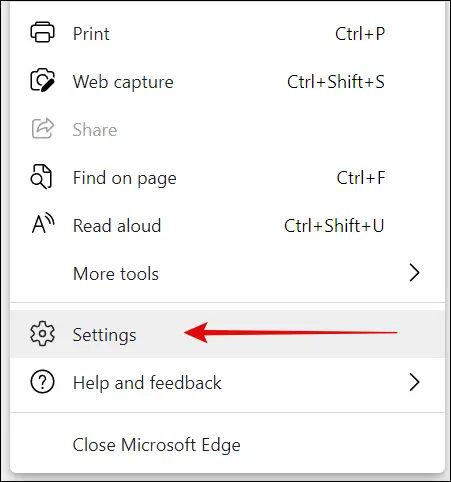
Luego, en el panel de navegación de la izquierda, seleccione "Sistema".
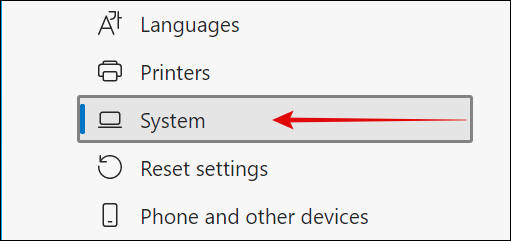
Desactive la opción "Usar aceleración de hardware cuando esté disponible" en el panel derecho, luego haga clic en "Reiniciar" para implementar los cambios.

Mozilla Firefox
Inicie Firefox y elija el ícono del menú de tres barras en la esquina superior derecha de la pantalla.
![]()
Seleccione "Opciones" en el menú.
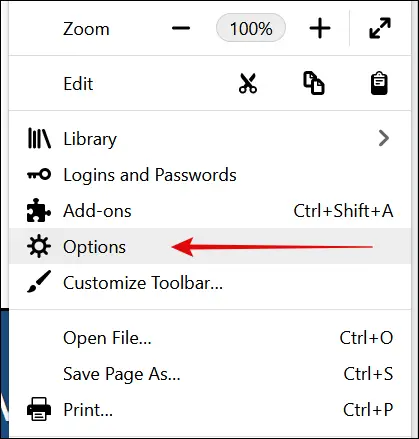
Desplácese hacia abajo hasta la sección Rendimiento y desmarque la opción "Usar la configuración de rendimiento sugerida". Esto abre una nueva opción llamada "Usar aceleración de hardware cuando esté disponible". Desmarque ese elemento también.
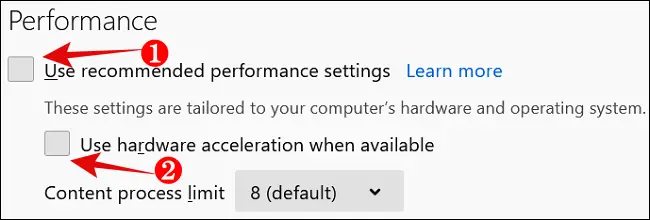
Cómo usar Discord para transmitir Netflix y compartir pantalla
Después de realizar los ajustes necesarios en su navegador, inicie Netflix en su navegador preferido. Inicie sesión y elija un video para mirar.
A continuación, navegue hasta el servidor Discord que configuró para ver películas con sus amigos mientras transmite Netflix. Para cambiar la configuración de video para la transmisión, haga clic en el botón Compartir pantalla directamente arriba de la Configuración de usuario.
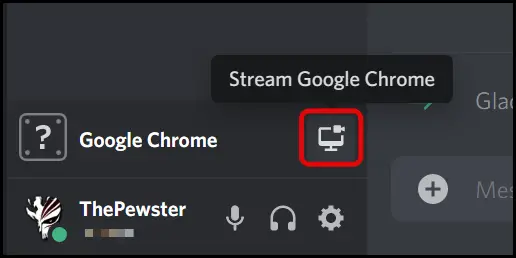
Aparecerá el cuadro de diálogo de configuración de Screen Share. El programa selecciona automáticamente una resolución de 720p y una velocidad de fotogramas de 30 fotogramas por segundo.
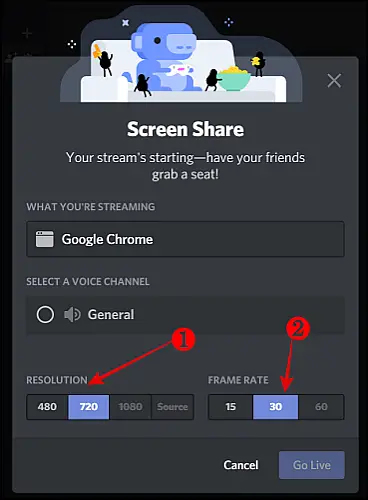
Para habilitar una velocidad de fotogramas más alta (60 fps) y una resolución de 1080p para su transmisión, regístrese y utilice una cuenta de Discord Nitro. La tarifa mensual de este servicio premium es $9.99.
Luego, elija el canal de voz al que desea transmitir y haga clic en el botón "Go Live" en la esquina inferior derecha de la ventana.
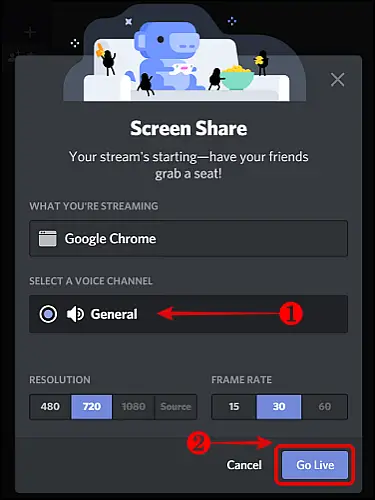
Esto iniciará la transmisión en vivo de la película de Netflix en el navegador o la aplicación que elijas. Dentro de la ventana de la aplicación Discord, se mostrará una breve vista previa de la transmisión.
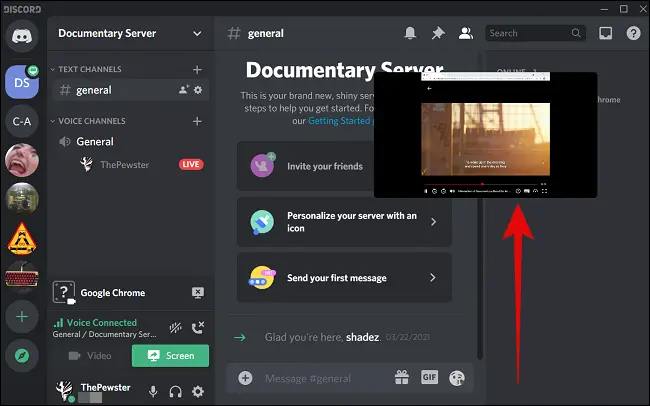
Luego, invite a sus amigos a unirse a la transmisión en vivo haciendo clic en su nombre de Discord en el canal de voz activo del servidor en particular. Así es como se verá la transmisión de Netflix en la aplicación Discord de tus amigos.
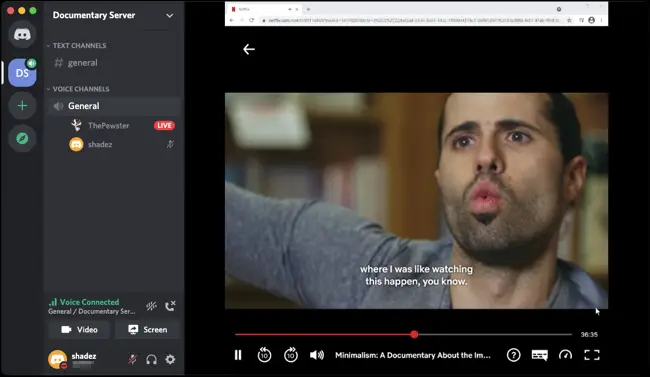
Eso es todo. A través de su servidor Discord, usted y sus amigos pueden ver las mismas películas y series de TV de Netflix.