Introduction
Lorsque vous avez besoin d'une connexion Internet sans fil sur votre ordinateur Windows 11, vous devez absolument vous connecter au Wi-Fi. Voici deux approches, ainsi que la façon de résoudre les problèmes lorsque les choses tournent mal.
Tout d'abord, quelques fondamentaux
Si vous souhaitez vous connecter à un réseau Wi-Fi avec Windows 11, vous devrez d'abord apprendre quelques éléments essentiels, que nous n'aborderons pas en détail ici. Évidemment, votre gadget doit prendre en charge le Wi-Fi, ce qui signifie qu'il doit avoir un adaptateur réseau Wi-Fi intégré ou connecté à celui-ci.
De plus, si votre appareil dispose d'un commutateur ou d'un bouton Wi-Fi physique qui active ou désactive le Wi-Fi, assurez-vous qu'il est activé. Pour déterminer si votre équipement dispose d'un tel interrupteur, consultez le manuel de l'appareil.
Comment utiliser les paramètres rapides pour se connecter au Wi-Fi
Le menu Paramètres rapides est la méthode la plus rapide pour se connecter au Wi-Fi dans Windows 11. Pour commencer, allez dans le coin droit de la barre des tâches de Windows et sélectionnez l'icône Paramètres rapides. C'est un bouton caché derrière les icônes Wi-Fi et de volume sonore.
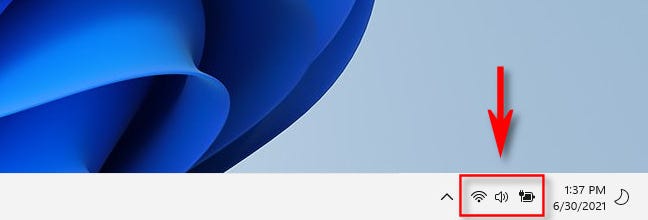
Le menu Paramètres rapides s'affiche. Pour commencer, assurez-vous que le Wi-Fi est activé en cliquant sur la partie gauche du bouton Wi-Fi, qui contient des ondes rayonnantes. Le Wi-Fi est activé lorsqu'il est allumé (plutôt que gris). Ensuite, sur le côté droit du bouton Wi-Fi, cliquez sur la flèche.
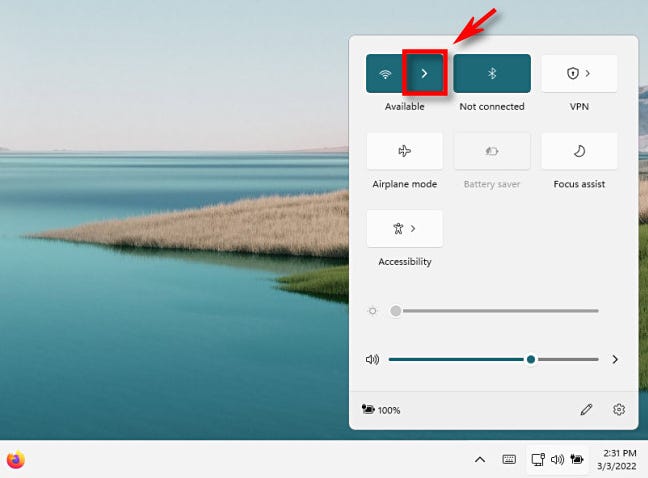
Vous verrez une liste des réseaux Wi-Fi disponibles. Sélectionnez celui auquel vous souhaitez vous connecter.
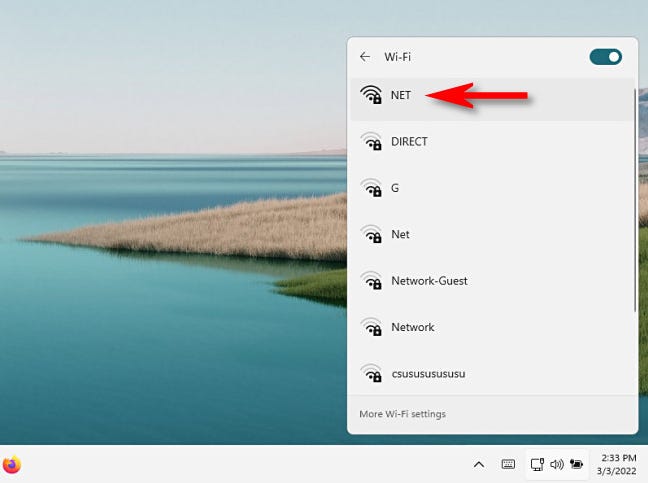
L'entrée du réseau s'agrandit et un bouton "Connecter" apparaît. Cochez la case à côté de "Se connecter automatiquement" si vous souhaitez que Windows se connecte automatiquement à ce réseau à l'avenir. Après avoir pris votre décision, cliquez sur "Se connecter".
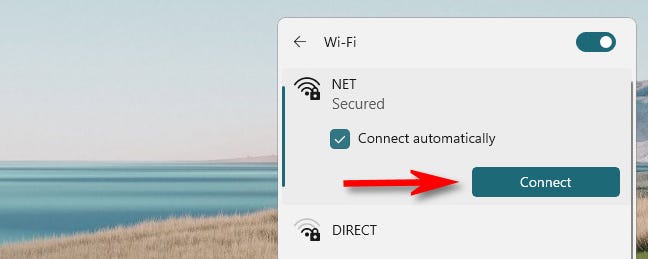
Si le point d'accès Wi-Fi est protégé par un mot de passe, une zone de texte intitulée "Entrez la clé de sécurité du réseau" apparaîtra. Entrez le mot de passe de votre réseau Wi-Fi dans la case et cliquez sur "Suivant".
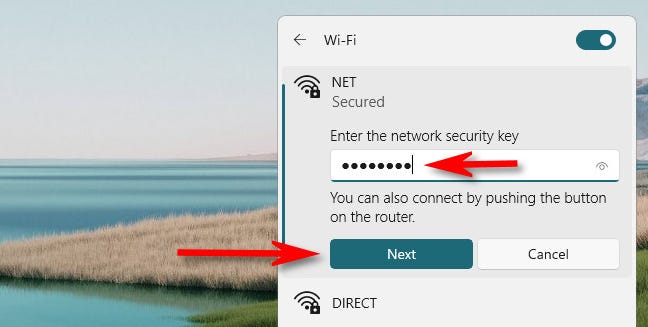
Lorsque Windows se joint au réseau Wi-Fi, vous recevez un avis « Vérification et connexion ». Une fois connecté, le message "Connecté" s'affiche. Fermez le menu Paramètres rapides en cliquant en dehors de celui-ci et vous êtes prêt à utiliser le réseau.
Comment utiliser l'application Paramètres pour se connecter au Wi-Fi
Si vous préférez vous connecter au Wi-Fi à l'aide de l'application Paramètres de Windows 11, commencez par appuyer sur Windows + i sur votre clavier. Vous pouvez également cliquer avec le bouton droit sur le bouton Démarrer et choisir "Paramètres".
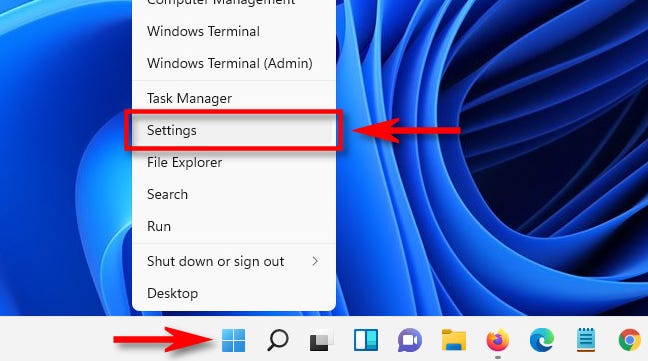
Lorsque l'application Paramètres s'ouvre, accédez à la barre latérale et sélectionnez "Réseau et Internet", puis "Wi-Fi".
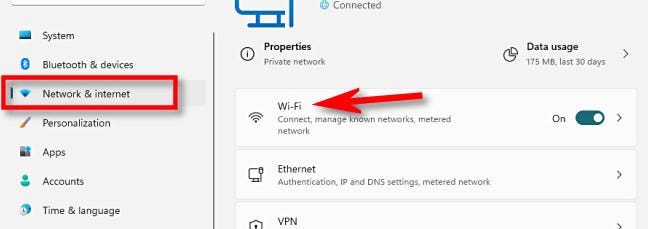
Basculez le commutateur à côté de "Wi-Fi" sur "Activé". Ensuite, cliquez pour développer la section "Afficher les réseaux disponibles", puis choisissez le nom du réseau auquel vous souhaitez vous connecter dans la liste.
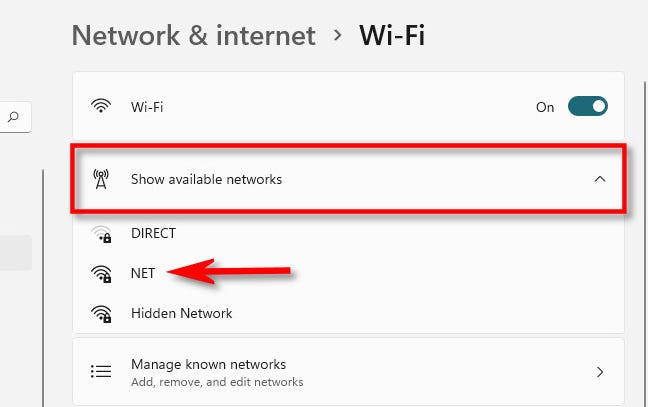
Après avoir sélectionné le nom du réseau Wi-Fi, saisissez la clé de sécurité (mot de passe), si nécessaire, puis cliquez sur « Suivant ».
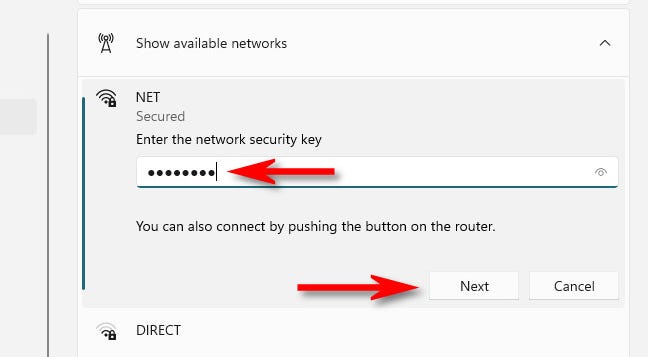
Si vous avez tapé le bon mot de passe, vous pourrez vous connecter au réseau. Pour vous déconnecter plus tard, cliquez sur le bouton "Déconnecter" dans la liste directement sous le nom du réseau.
Dépannage de la connexion Wi-Fi
Si vous rencontrez des problèmes de connexion à un réseau Wi-Fi sous Windows 11, vous pouvez suivre un certain nombre d'étapes pour résoudre les problèmes (et nous en avons parlé en détail ailleurs). Mais d'abord, il y a quelques choses évidentes à vérifier.
- Vérifiez votre mot de passe: Si vous ne parvenez pas à vous connecter, assurez-vous que vous utilisez la bonne clé de sécurité réseau (mot de passe). Vérifiez les erreurs deux fois et trois fois, en retapant si nécessaire.
- Vérifiez que le matériel Wi-Fi est activé: Certains gadgets, comme indiqué précédemment, incluent des commutateurs matériels ou des boutons qui désactivent les adaptateurs réseau Wi-Fi. Consultez la documentation de votre appareil pour déterminer si votre matériel réseau est correctement allumé.
- Vérifiez si la connexion nécessite l'utilisation d'une page de connexion Wi-Fi: Que vous tentiez de vous connecter à un point d'accès Wi-Fi public (comme celui d'un hôtel, d'un café ou d'un avion) et qu'Internet ne fonctionne pas, essayez d'abord de vous connecter au réseau Wi-Fi, puis ouvrez un navigateur et vérifiez si vous devez vous connecter à un site particulier avant qu'Internet ne fonctionne.
Si vous rencontrez toujours des problèmes, redémarrez votre appareil Windows 11, et si vous avez autorité sur le routeur Wi-Fi, redémarrez-le également. Meilleurs vœux!

