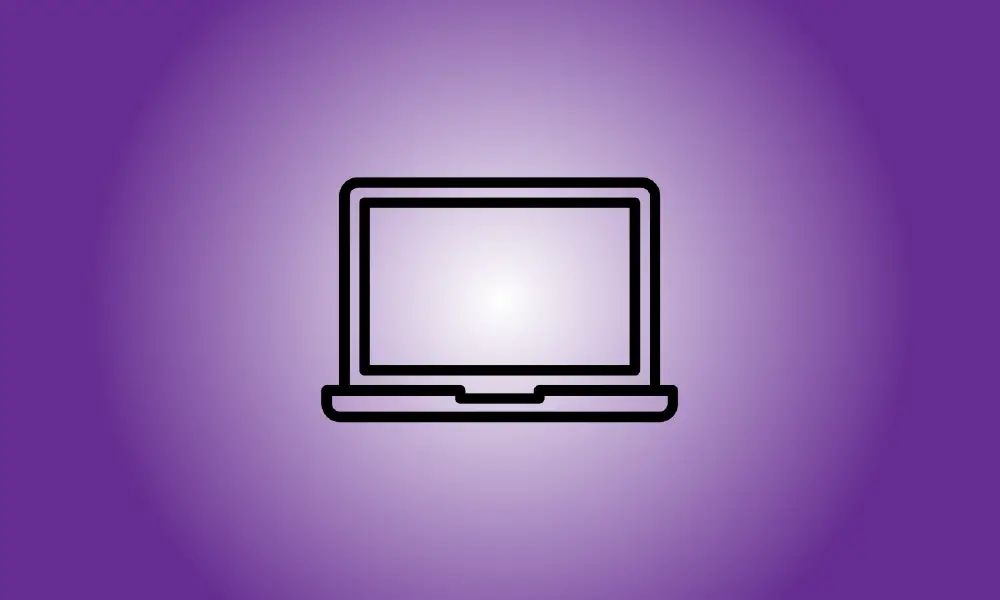Introduction
If you downloaded a file using the Chrome browser on your Chromebook (or on Chrome OS), you may be wondering where it went. Fortunately, there is a clear place to look—and a means to double-check if you’re not sure. This is how.
Examinez votre dossier de téléchargements
Chrome OS contient par défaut un dossier séparé nommé "Téléchargements" dans l'espace de stockage "Mes fichiers" de votre appareil. Pour voir son contenu, utilisez d'abord l'application Fichiers. Cliquez sur le bouton App Launcher (un cercle) dans le coin inférieur gauche de l'écran pour le faire. Cliquez sur l'icône du dossier "Fichiers" après avoir ouvert le menu.
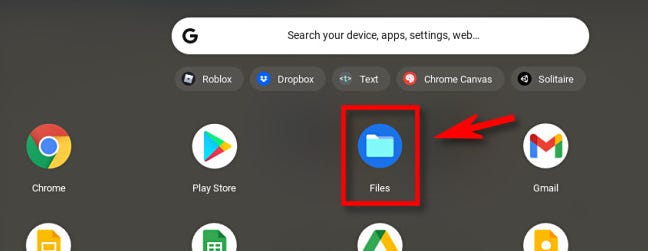
Regardez dans la barre latérale sur le côté gauche de la fenêtre lorsque l'application Fichiers apparaît. Si nécessaire, développez "Mes fichiers" en cliquant sur la petite flèche à côté. Vous remarquerez "Téléchargements" répertoriés en dessous. Cliquez simplement dessus.
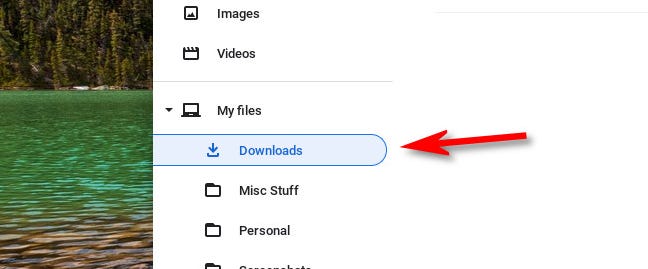
Après avoir cliqué sur "Téléchargements" dans la barre latérale, le contenu de votre dossier Téléchargements sera affiché dans la fenêtre Fichiers. Il est probable que votre fichier téléchargé y soit placé. Sinon, il y a quelques autres endroits où vous pourrez peut-être le localiser, que nous verrons ci-dessous.
Examinez l'historique de téléchargement de Chrome
Si vous ne trouvez pas le fichier que vous recherchez dans le dossier Téléchargements, consultez l'historique des téléchargements dans votre navigateur Chrome. Pour ce faire, lancez Chrome et accédez au menu à trois points dans le coin supérieur droit de la fenêtre. Sélectionnez "Téléchargements" dans le menu qui s'affiche. (Vous pouvez également appuyer sur Ctrl+J sur le clavier.)
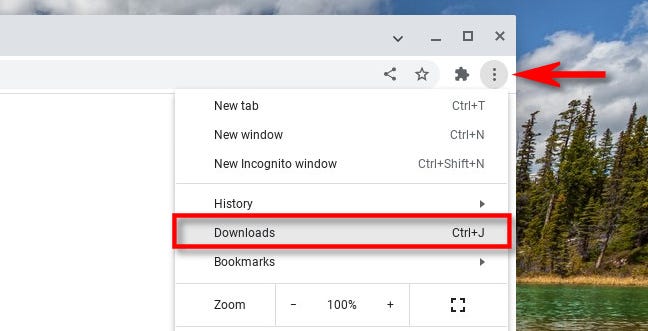
L'onglet "Téléchargements" s'affichera. Si votre liste de téléchargements n'a pas été vidée récemment, le fichier que vous avez récemment téléchargé devrait y être inclus. Cliquez sur le lien "Afficher dans le dossier" sous le fichier pour afficher son emplacement dans l'application Fichiers.
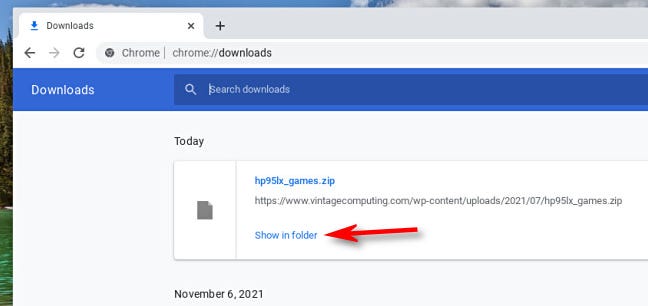
L'application Fichiers s'ouvrira alors immédiatement à l'emplacement du fichier téléchargé, avec le fichier en surbrillance. Quelle commodité !
Si tout le reste échoue, regardez
Si vous ne parvenez toujours pas à localiser le fichier, lancez le lanceur d'applications en appuyant sur le bouton circulaire dans le coin inférieur gauche de l'écran. Alternativement, vous pouvez utiliser la fonction de recherche de votre clavier, qui est indiquée par un symbole de loupe. Entrez le nom (ou une partie du nom) du fichier que vous recherchez dans le menu contextuel.
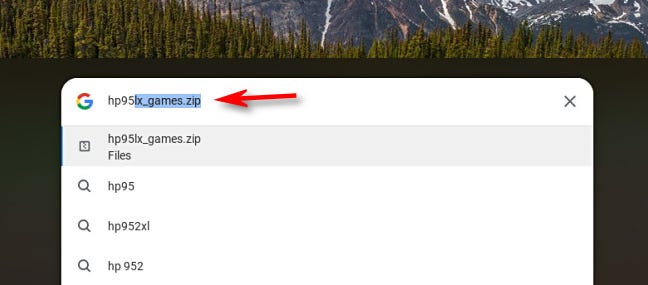
Si vous voyez le fichier dans les résultats, cliquez sur son nom pour l'ouvrir. S'il ne s'agit pas d'un fichier multimédia, l'application Fichiers s'ouvrira et vous montrera où il se trouve. Meilleurs vœux!