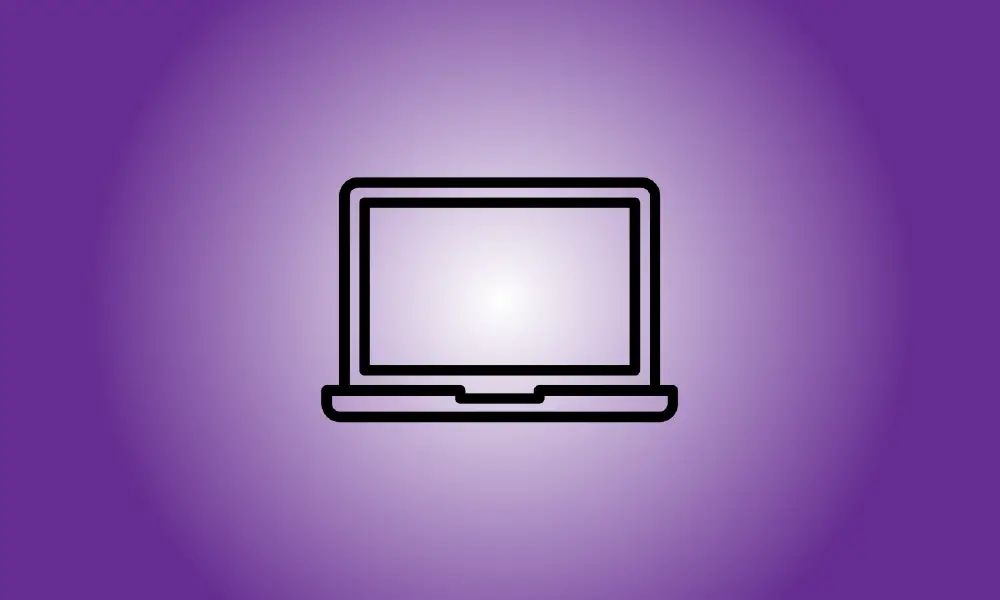Introduction
If you downloaded a file using the Chrome browser on your Chromebook (or on Chrome OS), you may be wondering where it went. Fortunately, there is a clear place to look—and a means to double-check if you’re not sure. This is how.
Examine Your Downloads Folder
Chrome OS contains a separate folder named “Downloads” in the “My Files” storage space on your device by default. To see its contents, use the Files app first. Click the App Launcher button (a circle) in the lower-left corner of the screen to do so. Click the “Files” folder icon after opening the menu.
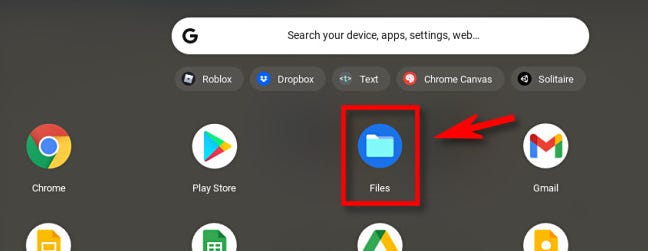
Look in the sidebar on the left side of the window when the Files app appears. If required, expand “My Files” by clicking the little arrow beside it. You’ll notice “Downloads” listed underneath that. Simply click on that.
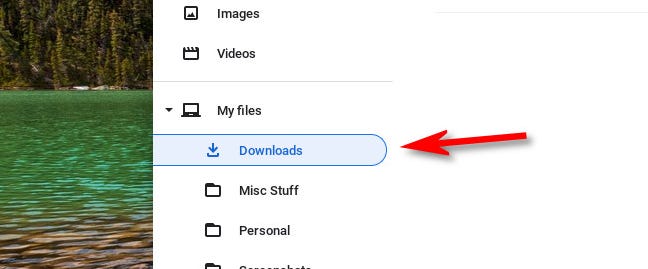
After clicking “Downloads” in the sidebar, the contents of your Downloads folder will be shown in the Files window. The likelihood is that your downloaded file is placed there. If not, there are a couple other places you may be able to locate it, which we’ll go through below.
Examine Chrome’s Download History
If you can’t locate the file you’re searching for in the Downloads folder, check the download history in your Chrome browser. To do so, launch Chrome and go to the three-dot menu in the upper-right corner of the window. Select “Downloads” from the menu that displays. (Alternatively, press Ctrl+J on the keyboard.)
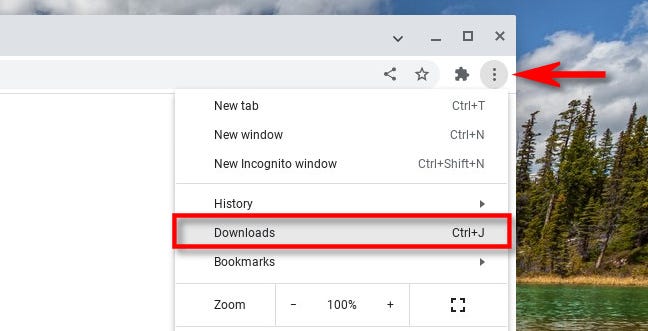
The “Downloads” tab will be shown. If your Downloads list hasn’t been emptied lately, the file you recently downloaded should be included there. Click the “Show in Folder” link under the file to display its location in the Files app.
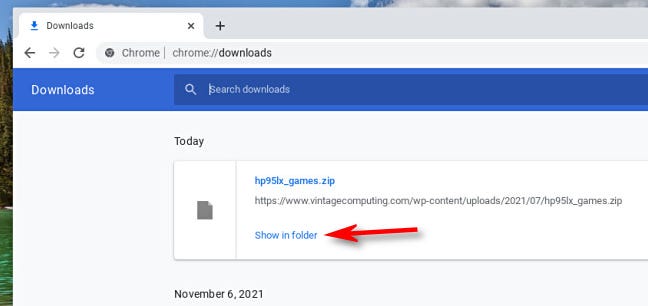
The Files app will then open immediately to the location of the downloaded file, with the file highlighted. What a convenience!
If All Else Fails, Look
If you still can’t locate the file, launch the App Launcher by hitting the circle button in the lower-left corner of the screen. Alternatively, you may use your keyboard’s search function, which is shown by a magnifying glass symbol. Enter the name (or part of the name) of the file you’re searching for in the pop-up menu.
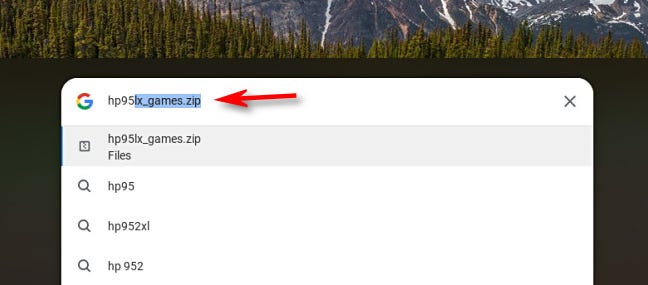
If you see the file in the results, click on its name to open it. If it isn’t a media file, the Files app will open and show you where it is. Best wishes!