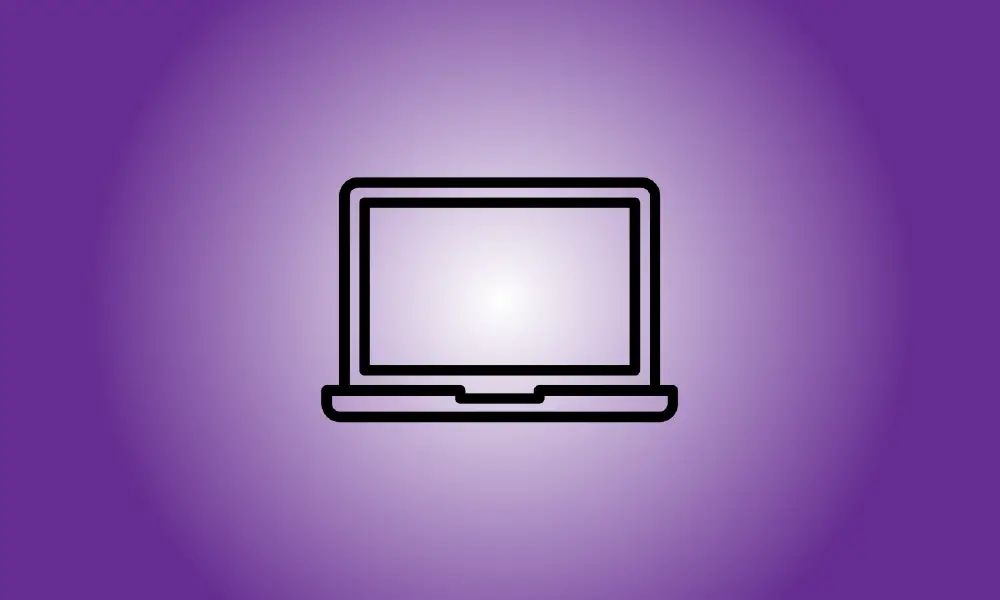序章
If you downloaded a file using the Chrome browser on your Chromebook (or on Chrome OS), you may be wondering where it went. Fortunately, there is a clear place to look—and a means to double-check if you’re not sure. This is how.
ダウンロードフォルダを調べます
Chrome OSのデフォルトでは、デバイスの「マイファイル」ストレージスペースに「ダウンロード」という名前の別のフォルダがあります。その内容を確認するには、最初にファイルアプリを使用します。これを行うには、画面の左下隅にある[アプリランチャー]ボタン(円)をクリックします。メニューを開いたら、「ファイル」フォルダアイコンをクリックします。
![Chrome OSアプリランチャーで、[ファイル]をクリックします。](https://navhow.com/wp-content/uploads/2022/03/1648688770-231e01122219ae8.jpg)
ファイルアプリが表示されたら、ウィンドウの左側にあるサイドバーを確認します。必要に応じて、横にある小さな矢印をクリックして[マイファイル]を展開します。その下に「ダウンロード」が表示されます。それをクリックするだけです。
![Chromebookファイルアプリで、サイドバーの[ダウンロード]を選択します。](https://navhow.com/wp-content/uploads/2022/03/1648688770-5a7c4cf18d3f79b.jpg)
サイドバーの[ダウンロード]をクリックすると、ダウンロードフォルダの内容が[ファイル]ウィンドウに表示されます。ダウンロードしたファイルがそこに置かれている可能性があります。そうでない場合は、他にもいくつかの場所を見つけることができる可能性があります。これについては、以下で説明します。
Chromeのダウンロード履歴を調べる
探しているファイルがダウンロードフォルダに見つからない場合は、Chromeブラウザでダウンロード履歴を確認してください。これを行うには、Chromeを起動し、ウィンドウの右上隅にある3つのドットのメニューに移動します。表示されるメニューから「ダウンロード」を選択します。 (または、キーボードのCtrl + Jを押します。)
![Chrome on Chromebookで、3つのドットのメニューボタンをクリックし、[ダウンロード]を選択します。](https://navhow.com/wp-content/uploads/2022/03/1648688770-716ba1aae88c235.jpg)
「ダウンロード」タブが表示されます。ダウンロードリストが最近空になっていない場合は、最近ダウンロードしたファイルをそこに含める必要があります。ファイルの下にある[フォルダに表示]リンクをクリックして、ファイルアプリにその場所を表示します。
![ChromebookのChomeで、[フォルダに表示]をクリックします。](https://navhow.com/wp-content/uploads/2022/03/1648688770-c580410e532a035.jpg)
ファイルアプリは、ダウンロードされたファイルの場所にすぐに開き、ファイルが強調表示されます。なんて便利!
他のすべてが失敗した場合は、見てください
それでもファイルが見つからない場合は、画面の左下隅にある丸いボタンを押してAppLauncherを起動します。または、虫眼鏡の記号で示されているキーボードの検索機能を使用することもできます。ポップアップメニューに、検索するファイルの名前(または名前の一部)を入力します。
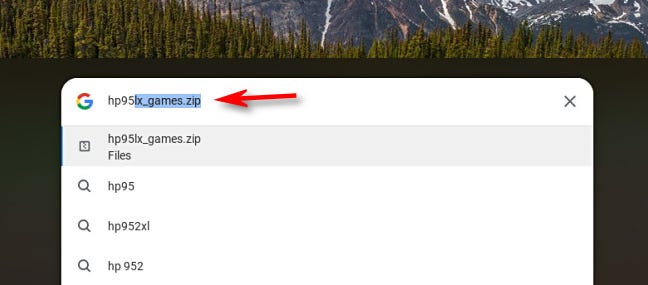
結果にファイルが表示されている場合は、その名前をクリックして開きます。メディアファイルでない場合は、ファイルアプリが開き、ファイルの場所が表示されます。幸運をお祈りしています!