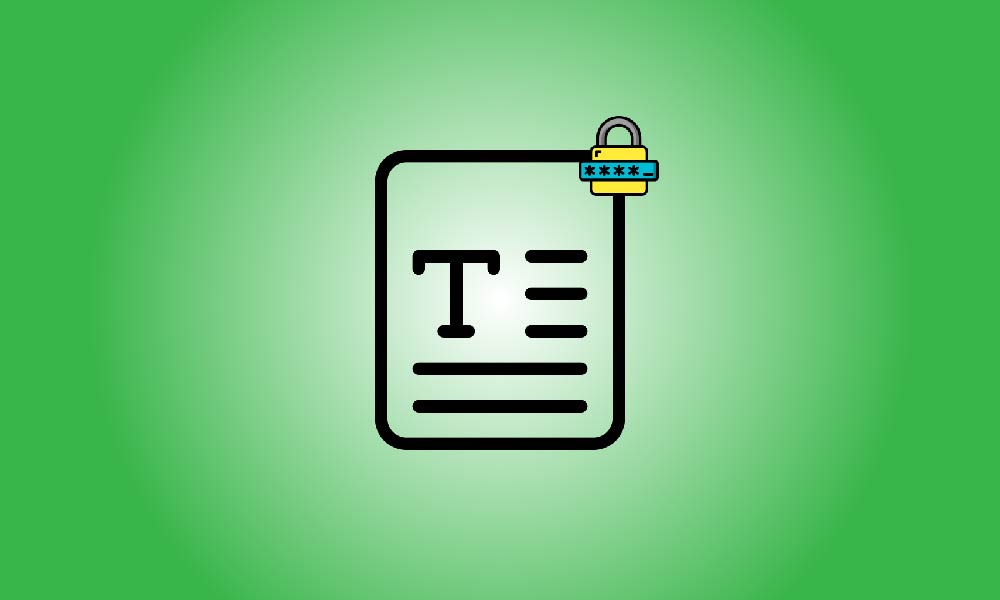Clé à emporter
Téléchargez et installez l'application gratuite 7-Zip, puis redémarrez votre ordinateur, pour protéger votre fichier texte par mot de passe sous Windows. Trouvez votre fichier texte et utilisez le clic droit de la souris pour choisir 7-Zip > Ajouter à l'archive. Dans les zones "Entrer le mot de passe" et "Confirmer le mot de passe", tapez votre mot de passe. Ensuite, cliquez sur "OK".
Il est judicieux de protéger par mot de passe tous les fichiers texte contenant des informations privées. Bien que les fichiers texte ne puissent pas être protégés par mot de passe de manière native sur Windows, vous pouvez toujours le faire en utilisant le programme gratuit et open source 7-Zip. Voici comment cela fonctionne.
En utilisant 7-Zip, vous pouvez ajouter tout type de fichier texte, y compris les fichiers TXT, LOG, RTF et DOCX, à un paquet ZIP compressé. Ensuite, verrouillez votre fichier texte compressé en protégeant ce fichier ZIP par mot de passe. Plus tard, vous pouvez voir votre fichier texte et désactiver la protection par mot de passe à l'aide de n'importe quel visualiseur d'archive (comme 7-Zip, WinRAR, WinZIP, etc.).
Créez un mot de passe pour votre fichier texte.
Ouvrez le site web de 7-Zip dans votre navigateur web préféré sur votre ordinateur Windows pour commencer à sécuriser votre fichier texte. Installez cet utilitaire gratuit sur votre ordinateur, puis redémarrez-le.
Lancez l'Explorateur de fichiers après que votre PC ait redémarré, puis localisez le fichier texte que vous souhaitez verrouiller. Sélectionnez 7-Zip > Ajouter à l'archive dans le menu qui apparaît lorsque vous faites un clic droit sur ce fichier.
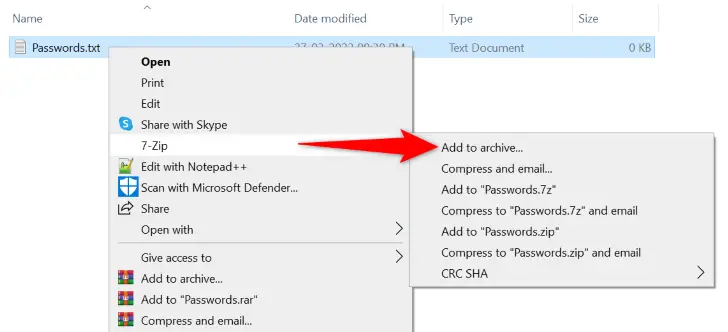
Une fenêtre "Ajouter à l'archive" apparaîtra. Cliquez sur l'option "Entrer un mot de passe" ici dans la section "Cryptage" et entrez le mot de passe que vous souhaitez utiliser pour sécuriser votre fichier. Dans la section "Retapez le mot de passe", saisissez à nouveau le même mot de passe.
Astuce : apprenez à choisir un mot de passe fort et à vous en souvenir si vous voulez vous assurer que votre fichier ZIP est en sécurité.
Lorsque vous avez terminé, cliquez sur "OK" en bas de la fenêtre.
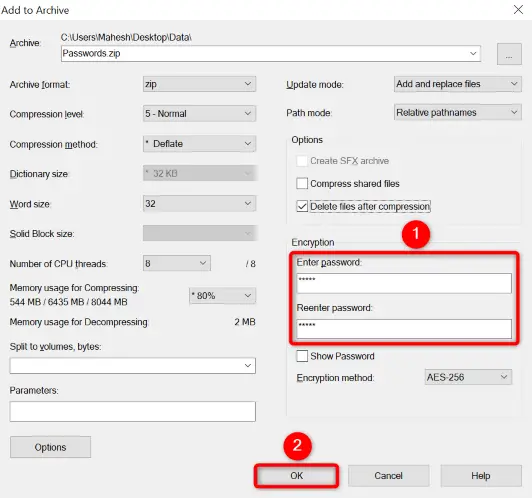
Le même dossier que votre fichier texte contient une archive ZIP protégée par mot de passe qui a été produite par 7-Zip. Votre fichier texte est maintenant sécurisé à l'intérieur de cette archive et ne peut être accédé qu'en fournissant le bon mot de passe.
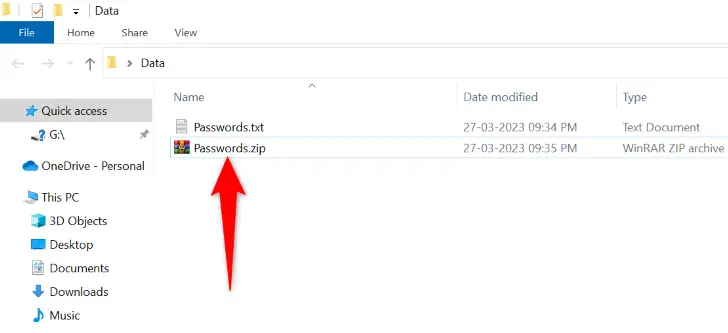
N'oubliez pas que le même dossier contient toujours votre fichier texte original. Pour empêcher l'accès par d'autres personnes, vous devriez le supprimer. Pour ce faire, cliquez avec le bouton droit de la souris sur le fichier tout en maintenant la touche Maj enfoncée, puis sélectionnez "Supprimer" dans le menu. Votre fichier texte sera définitivement supprimé de votre ordinateur.
Comment afficher un fichier texte protégé par mot de passe
Il vous suffit d'utiliser n'importe quel programme d'ouverture d'archive pour déverrouiller votre archive ZIP protégée par mot de passe et accéder à votre contenu de texte restreint. Chaque programme fonctionne de la même manière, en vous demandant de saisir votre mot de passe avant de vous permettre d'accéder à votre fichier de texte.
Trouvez votre archive dans l'explorateur de fichiers et ouvrez-la avec 7-Zip. Sélectionnez 7-Zip > Open Archive dans le menu qui apparaît lorsque vous faites un clic droit sur l'archive.
Veuillez noter que vous pouvez double-cliquer sur votre archive pour l'ouvrir avec 7-Zip si ce programme est spécifié comme votre visionneuse d'archive par défaut.
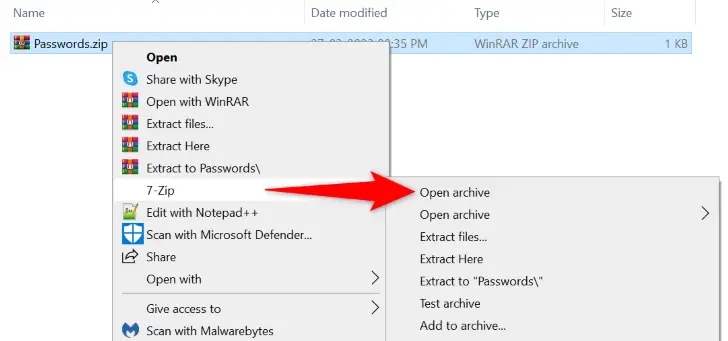
Votre fichier texte sera affiché dans la fenêtre 7-Zip. Pour ouvrir le fichier, double-cliquez dessus.
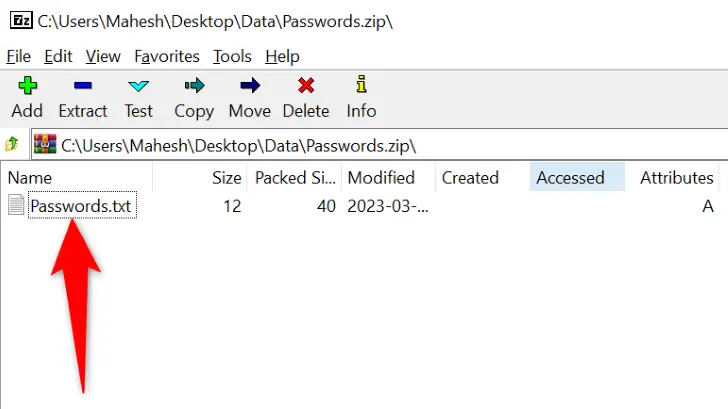
L'application vous demandera d'entrer votre mot de passe. Entrez votre mot de passe dans la zone "Entrer le mot de passe", puis appuyez sur Entrée ou choisissez "OK".
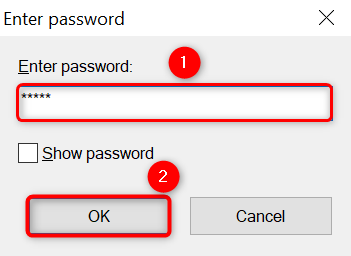
Votre fichier texte s'ouvrira dans 7-Zip si votre mot de passe a été saisi correctement. C'est tout.
Comment désactiver la protection par mot de passe de votre fichier texte
Dans le futur, sortez votre fichier texte de l'archive ZIP protégée si vous souhaitez supprimer le mot de passe.
Cliquez avec le bouton droit de la souris sur l'archive et sélectionnez 7-Zip > Extraire ici pour y parvenir.
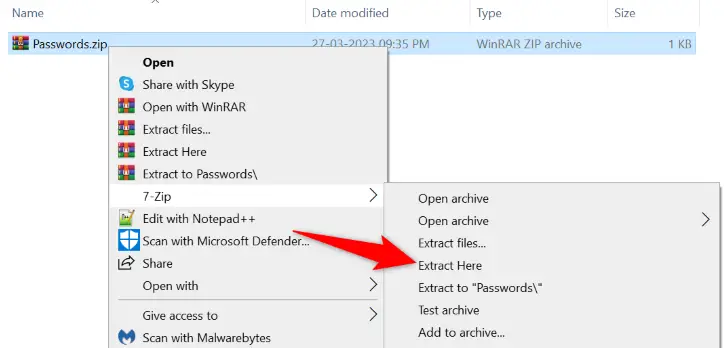
Dans la section "Entrer le mot de passe", entrez votre mot de passe avant d'appuyer sur la touche Entrée ou de choisir "OK".
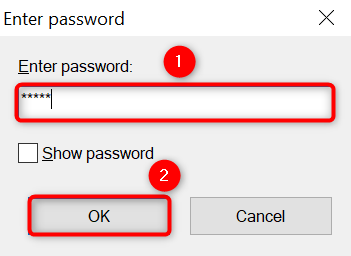
Votre fichier texte sera extrait par 7-Zip dans le même emplacement que le fichier d'archive. Si vous n'avez plus besoin de l'archive, vous pouvez maintenant la supprimer.
Ce faisant, vous pouvez rapidement et facilement sécuriser les informations dans les fichiers texte de votre ordinateur Windows. Attention!