Introduction
Il existe diverses explications probables pour une "Erreur d'écriture de disque" lors du téléchargement ou de la mise à niveau d'un jeu via Steam. Heureusement, la plupart d'entre eux n'indiquent pas un problème grave avec votre ordinateur. Dans la plupart des cas, une erreur d'écriture sur disque est causée par un problème d'autorisations ou une corruption de fichier et est facilement corrigée.
Redémarrez Steam et votre ordinateur.
C'est un cliché pour une raison : l'éteindre et le rallumer fonctionne. Si vous obtenez une erreur d'écriture sur le disque de nulle part, essayez de redémarrer Steam. Faites un clic droit sur l'icône Steam dans la barre d'état système de votre barre des tâches (zone de notification) et choisissez "Quitter". Dans la fenêtre du programme Steam, vous pouvez également cliquer sur Steam > Quitter.
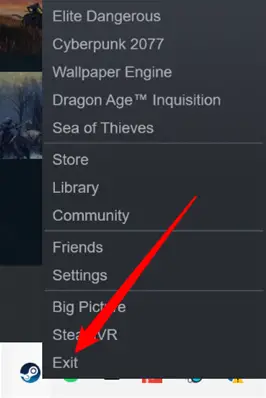
Si le redémarrage de Steam ne résout pas le problème, redémarrez votre ordinateur. Le redémarrage de votre ordinateur réinitialise les pilotes matériels, met fin à tous les processus en cours et efface la mémoire. Si le problème d'écriture sur le disque a été causé par une erreur de Windows (ou d'un autre système d'exploitation), le redémarrage de votre ordinateur devrait le résoudre.
Vérifier les autorisations d'écriture
Un problème d'autorisations peut également entraîner une erreur d'écriture sur le disque d'équipe. Si un dossier de bibliothèque Steam est défini en lecture seule, ou si le compte d'utilisateur à partir duquel vous exécutez Steam n'a pas de droits d'écriture pour le dossier de bibliothèque, Steam peut rencontrer une erreur d'écriture sur le disque. Examinons cela et voyons si c'est le problème.
Tout d'abord, si Steam est ouvert, fermez-le. Ensuite, faites un clic droit sur l'icône du lanceur Steam et choisissez "Exécuter en tant qu'administrateur".
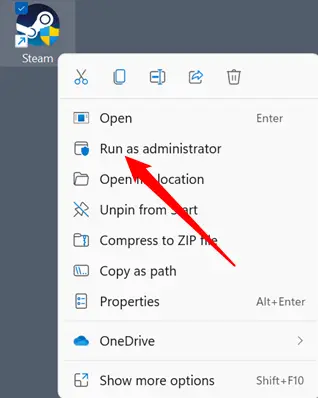
Réessayez le téléchargement. Si cela fonctionne, vous avez un problème d'autorisations. Si cela ne fonctionne pas, vous pouvez passer à la section suivante - les instructions de celle-ci ne s'appliquent pas à vous.
Exécutez Steam en tant qu'administrateur à tout moment.
The simplest — and most straightforward — approach to resolve a permissions issue is to always run Steam as administrator.
Sélectionnez "Propriétés" dans le menu contextuel lorsque vous cliquez avec le bouton droit sur votre icône Steam.
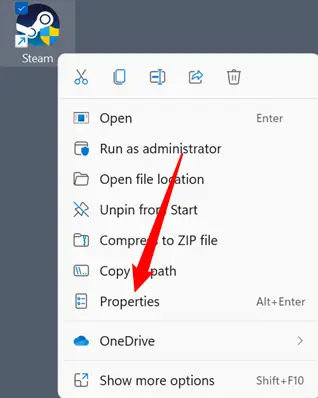
Accédez à l'onglet "Compatibilité", choisissez "Exécuter en tant qu'administrateur", puis cliquez sur "Appliquer" et "Ok".
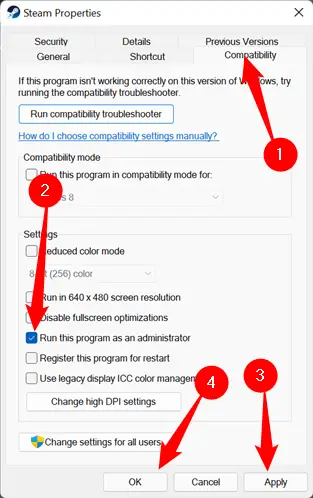
- Notez que l'exécution de Steam en tant qu'administrateur forcera Steam à vous rappeler qu'il est en mode de compatibilité. Vous pouvez ignorer la notification en toute sécurité si vous la modifiez simplement en "Exécuter en tant qu'administrateur".
Modifier les autorisations de votre utilisateur
Ce n'est pas une bonne idée d'exécuter des applications en tant qu'administrateur si vous pouvez l'éviter pour des raisons de sécurité. La deuxième option, en revanche, est plus compliquée. Sous Windows, chaque fichier et dossier dispose de droits spécifiques à l'utilisateur. Si quelque chose ne va pas entre votre utilisateur et le dossier Steam (ou tout sous-dossier), vous pouvez le réparer manuellement.
Pour commencer, accédez à votre dossier Steam. Par défaut, il est enregistré dans "C: Program Files (x86)". Sélectionnez "Propriétés" dans le menu contextuel lorsque vous cliquez avec le bouton droit sur le dossier Steam.
Vérifiez que l'option "Lecture seule" n'est pas cochée. Décochez "Lecture seule" et cliquez sur "Appliquer" s'il est activé.
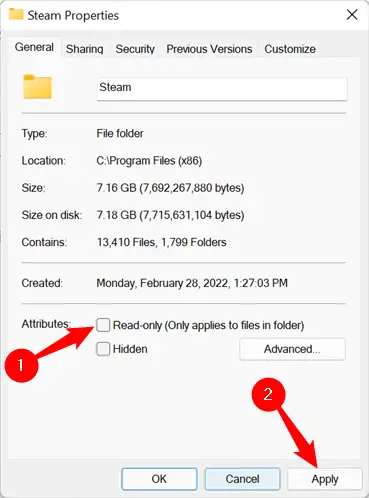
Lorsque vous êtes dans la zone Propriétés, revérifiez les autorisations d'écriture. Sélectionnez l'onglet "Sécurité" en haut de la page. Sélectionnez votre utilisateur dans la section "Groupes ou Noms d'utilisateur" en faisant défiler la liste. Examinez la section "Autorisations pour les utilisateurs" de la fenêtre. C'est ce qui gère les autorisations pour le dossier, les sous-dossiers et les fichiers. À l'exception des «autorisations spéciales», tous les éléments doivent être vérifiés. Ne vous en souciez pas.
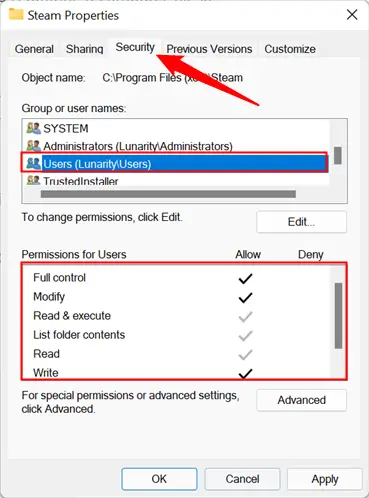
Si aucune de ces options n'est cochée, vous devez forcer Windows à modifier les autorisations pour ce dossier, ses sous-dossiers et tout son contenu. Normalement, les sous-dossiers et les fichiers héritent des droits du dossier parent, il vous suffit donc de mettre à jour les autorisations du dossier parent, Steam.
Cliquez sur "Modifier", cochez la case à côté de "Contrôle total", puis cliquez sur "Appliquer" et "Ok".
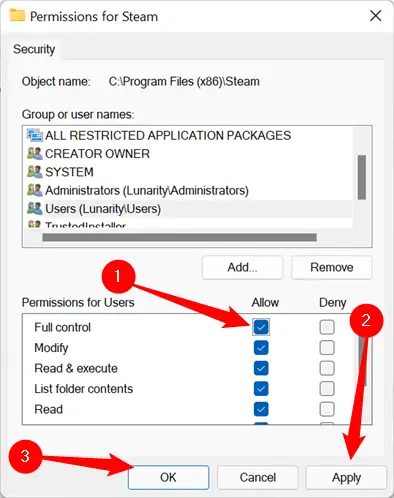
Supprimer le cache de téléchargement
Steam conserve des fichiers temporaires dans le cache de téléchargement pendant le téléchargement ou l'installation d'un jeu ou d'une mise à jour. En haut à gauche, allez dans Steam > Paramètres.
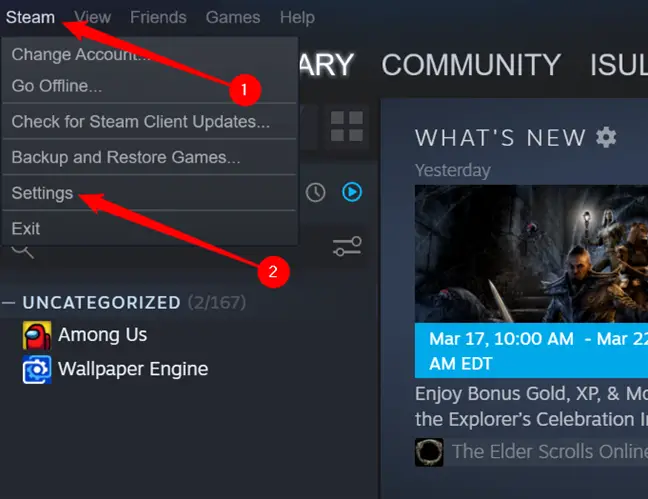
Cliquez sur l'onglet "Téléchargements", puis cliquez sur "Effacer le cache de téléchargement" en bas.
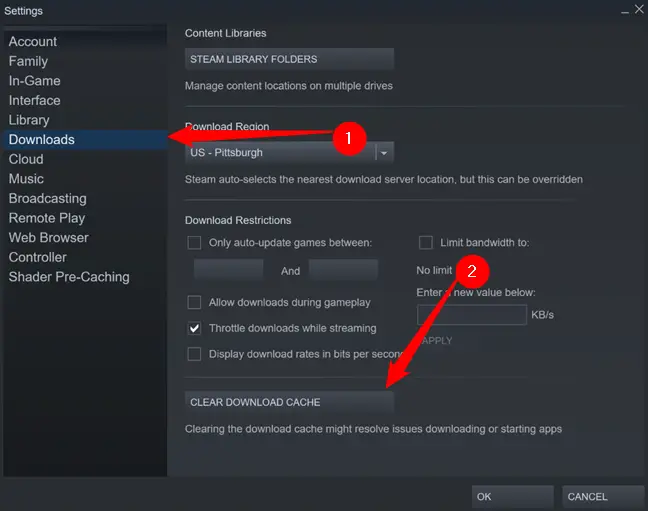
Il vous sera demandé de redémarrer Steam. Réessayez votre téléchargement après le redémarrage.
- Veuillez garder à l'esprit qu'après avoir supprimé le cache, Steam vous demandera de vous reconnecter.
Restaurer le dossier de la bibliothèque
Si ajuster vos autorisations et vider votre cache de téléchargement ne résout pas le problème, vous pouvez essayer de réparer votre dossier de bibliothèque.
Sélectionnez "Paramètres" dans le menu déroulant après avoir cliqué sur "Steam" dans le coin supérieur gauche de la fenêtre Steam.

Ensuite, sous "Téléchargements", choisissez "Dossiers de la bibliothèque Steam".
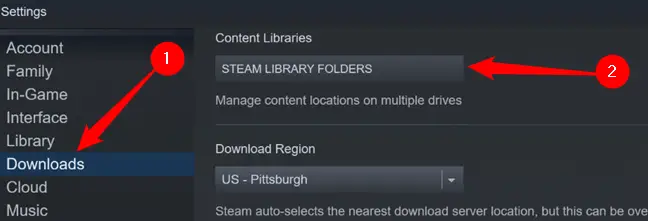
Cette fenêtre affiche tous les jeux que vous avez téléchargés. Si vous avez de nombreux disques durs ou dossiers Steam, ils seront listés ici. Sélectionnez celui qui vous cause des problèmes en cliquant dessus - il sera en haut. Ensuite, sur la droite, cliquez sur les trois points pour afficher un menu déroulant, puis choisissez "Réparer le dossier".
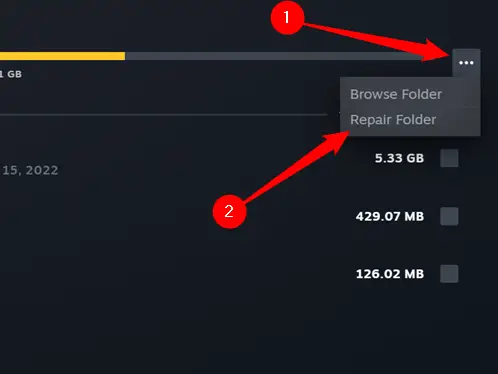
Plus cela prend de temps, plus vous avez installé de jeux, alors préparez-vous à attendre quelques minutes. Une fois terminé, essayez de télécharger à nouveau.
Modifier votre serveur de téléchargement
Bien que cela soit rare, les serveurs de téléchargement Steam rencontrent parfois des problèmes ou des pannes. Si tel est le cas, un certain nombre de messages d'erreur peuvent être générés. Si vous avez fait tout le reste, changer de serveur de téléchargement n'est pas une mauvaise idée.
Dans le coin supérieur gauche de l'écran, choisissez "Paramètres", puis "Dossier de la bibliothèque Steam".

Navigate to the “Downloads” page, then click the drop-down menu in the “Download Region” area. Normally, Steam will choose the closest download server to you. We need to alter it to something more appropriate – try to choose something near to you.
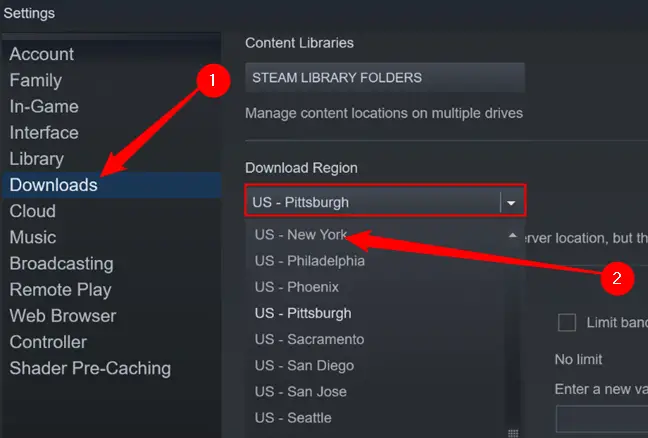
Si rien de tout cela ne vous aide, vous avez peut-être un problème de disque dur. Vous devez sauvegarder toutes les informations irremplaçables ou essentielles que vous avez enregistrées sur le disque dur par mesure de précaution. Ensuite, vous pouvez utiliser chkdsk pour tenter de résoudre le problème.

