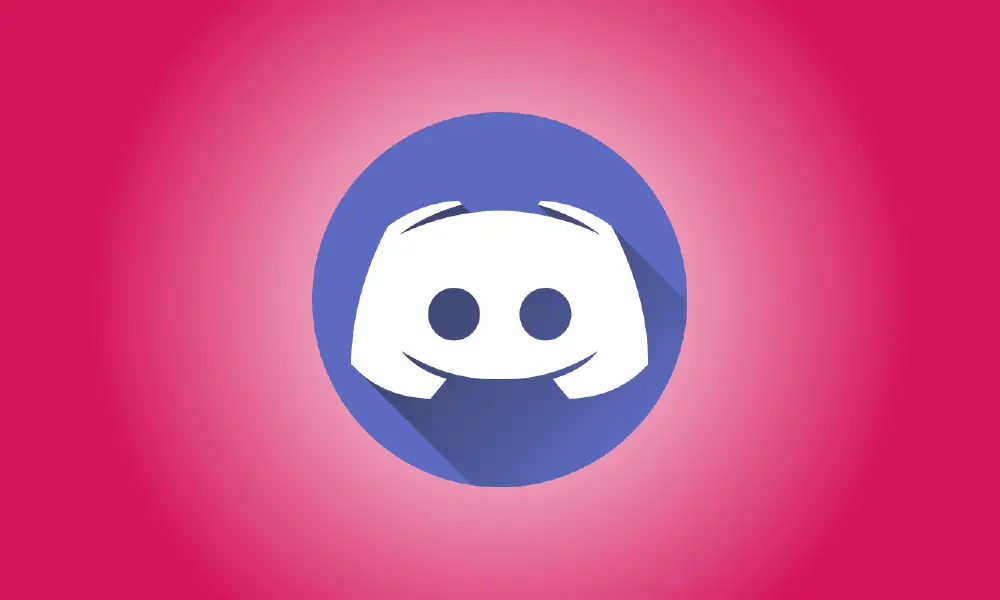Introduction
Discord est un fantastique outil de chat gratuit que tout le monde, pas seulement les joueurs, peut utiliser. La fonction Go Live de Discord vous permet de regarder des films avec vos amis tout en diffusant Netflix (ou une autre source vidéo). Le fonctionnement est le suivant.
Avant de commencer, assurez-vous que votre programme Discord sur votre PC ou Mac Windows 10 est à jour, créez un nouveau serveur Discord et invitez vos amis à le rejoindre.
Comment faire d'un navigateur ou d'une application Netflix un jeu Discord
Discord ne reconnaît ni n'utilise immédiatement votre source de streaming Netflix (navigateur ou application). Vous devez l'ajouter à Discord en tant que jeu et le garder actif chaque fois que vous souhaitez regarder un film ou une émission de télévision.
Ouvrez Discord et cliquez sur l'icône d'engrenage à côté de votre nom d'utilisateur Discord dans le coin inférieur gauche.
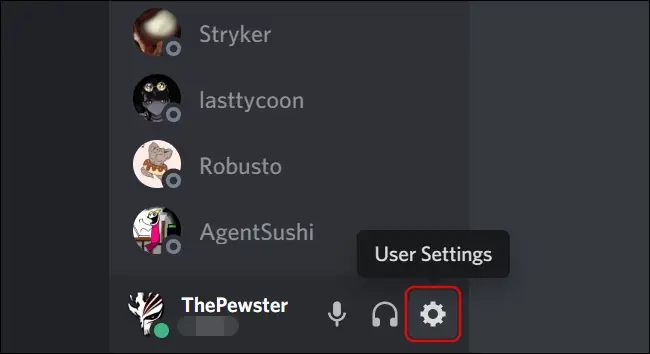
Cliquez sur l'onglet "Activité du jeu" à gauche sous le titre "Paramètres du jeu" lorsque la fenêtre Paramètres s'ouvre.
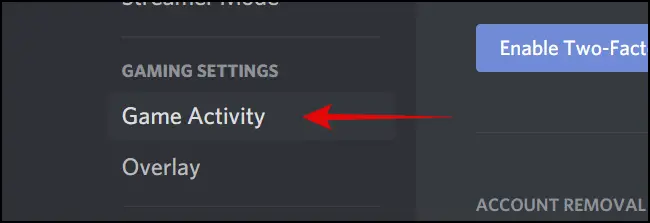
Cliquez sur le lien hypertexte "Ajouter" à côté du texte "Ne pas voir votre jeu" dans le volet de droite pour voir une liste déroulante permettant d'ajouter le navigateur.
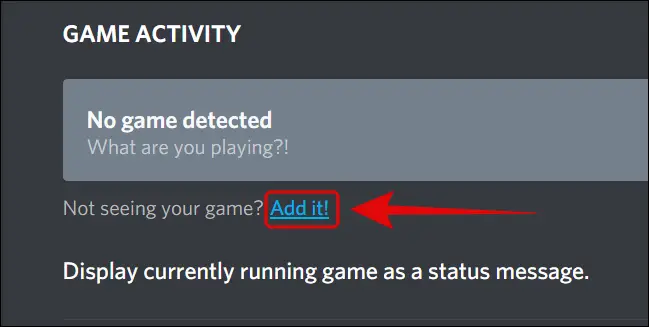
Pour voir la liste des programmes que Discord peut identifier, cliquez sur la flèche vers le bas. Sélectionnez le navigateur Web que vous souhaitez utiliser pour diffuser des vidéos (Google Chrome, Microsoft Edge ou Mozilla Firefox).
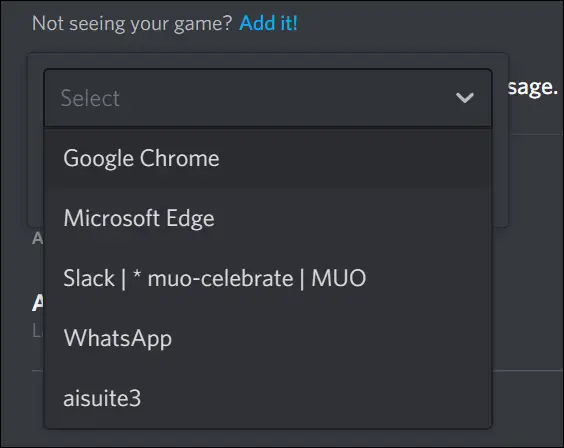
- Remarque : Pour l'afficher dans la liste déroulante de Discord, vous devez maintenir le navigateur approprié ouvert en arrière-plan.
Après avoir sélectionné un navigateur, cliquez sur le bouton "Ajouter un jeu" pour l'ajouter à votre serveur en tant que jeu.
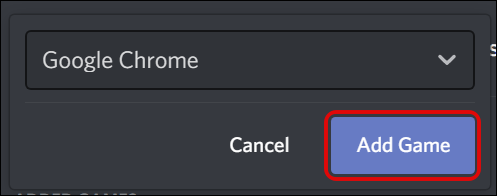
Discord choisira l'option que vous avez choisie et affichera une étiquette "En cours de lecture" en dessous.
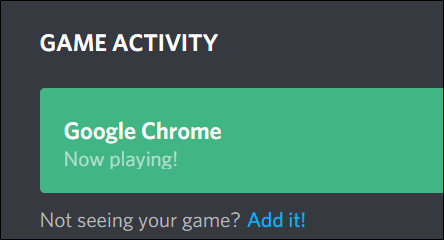
Pour quitter le menu Paramètres, utilisez la touche Esc. Commençons par désactiver l'accélération matérielle dans le navigateur de streaming Netflix que vous avez choisi.
Dans le navigateur, désactivez l'accélération matérielle
Vous devez désactiver l'accélération matérielle lors de la diffusion de Netflix ou d'une autre plate-forme vidéo à l'aide de Google Chrome, Mozilla Firefox ou Microsoft Edge. Sinon, les téléspectateurs ne verront qu'un écran vide lorsqu'ils regarderont l'application Discord en direct.
Google Chrome
Dans Chrome, allez dans le coin supérieur droit de la fenêtre et cliquez sur le symbole de menu à trois points, puis choisissez "Paramètres".
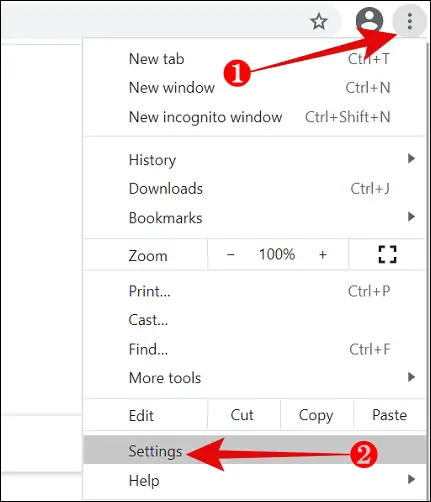
Faites défiler jusqu'à "Avancé" et cliquez dessus.
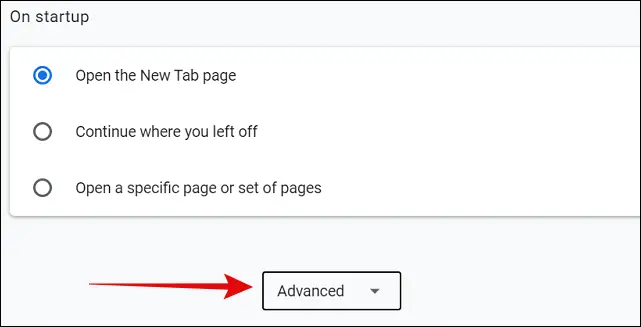
Désactivez l'option "Utiliser l'accélération matérielle lorsqu'elle est disponible" dans la section Système. Ensuite, pour redémarrer le navigateur, sélectionnez "Relancer".
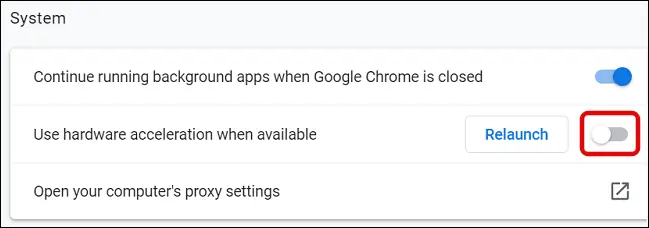
Bord Microsoft
Si vous souhaitez utiliser Microsoft Edge, lancez-le et choisissez le symbole de menu à trois points dans le coin supérieur droit de la fenêtre.
![]()
Choisissez "Paramètres".
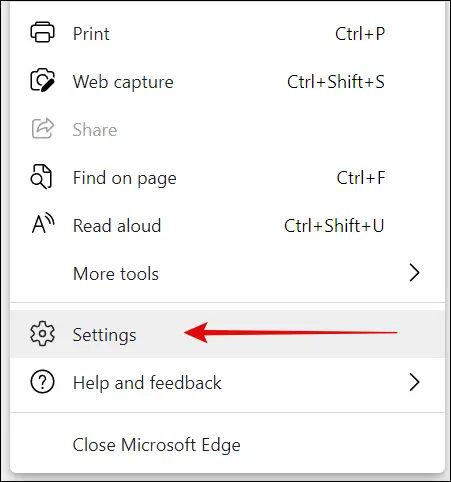
Ensuite, dans le volet de navigation de gauche, sélectionnez "Système".
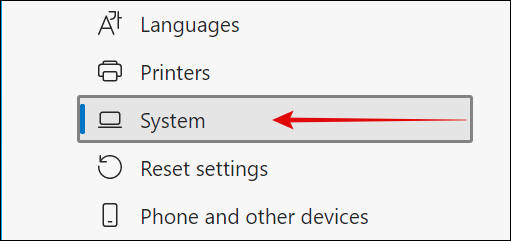
Désactivez l'option "Utiliser l'accélération matérielle lorsqu'elle est disponible" dans le volet de droite, puis cliquez sur "Redémarrer" pour mettre en œuvre les modifications.

MozillaFirefox
Lancez Firefox et choisissez l'icône de menu à trois barres dans le coin supérieur droit de l'écran.
![]()
Sélectionnez "Options" dans le menu.
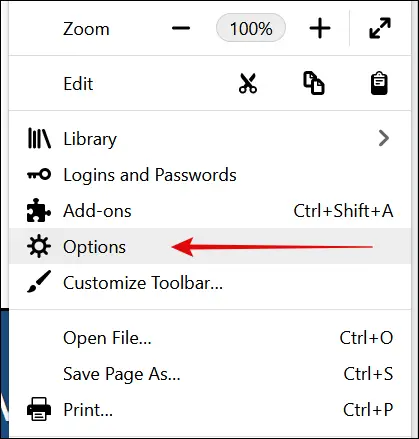
Faites défiler jusqu'à la section Performances et décochez l'option "Utiliser les paramètres de performances suggérés". Cela fait apparaître une nouvelle option intitulée "Utiliser l'accélération matérielle lorsqu'elle est disponible". Décochez également cet élément.
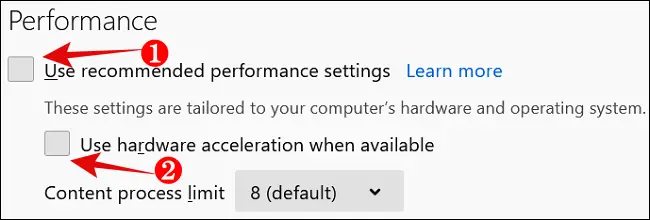
Comment utiliser Discord pour diffuser Netflix et partager l'écran
Après avoir apporté les modifications nécessaires à votre navigateur, lancez Netflix dans votre navigateur préféré. Connectez-vous et choisissez une vidéo à regarder.
Ensuite, accédez au serveur Discord que vous avez configuré pour regarder des films avec vos amis tout en diffusant Netflix. Pour modifier les paramètres vidéo de la diffusion, cliquez sur le bouton Partage d'écran directement au-dessus des paramètres utilisateur.
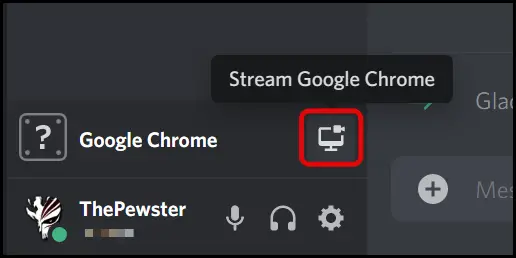
La boîte de dialogue des paramètres de partage d'écran apparaîtra. Le programme sélectionne automatiquement une résolution de 720p et une fréquence d'images de 30 images par seconde.
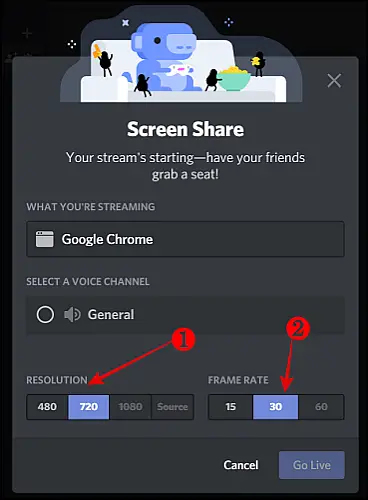
Pour activer une fréquence d'images plus élevée (60 ips) et une résolution de 1080p pour votre diffusion, inscrivez-vous et utilisez un compte Discord Nitro. Les frais mensuels pour ce service premium sont de $9.99.
Ensuite, choisissez le canal vocal sur lequel vous souhaitez diffuser et cliquez sur le bouton "Go Live" dans le coin inférieur droit de la fenêtre.
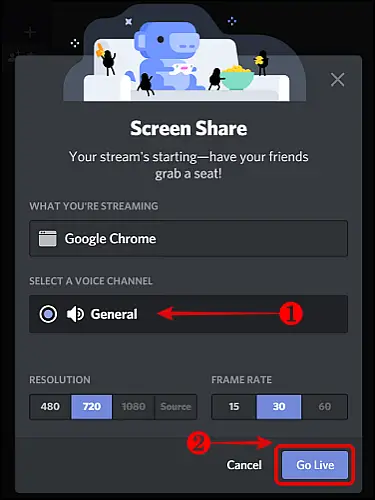
Cela lancera le flux en direct du film Netflix dans le navigateur ou l'application de votre choix. Dans la fenêtre de l'application Discord, un bref aperçu de la diffusion sera affiché.
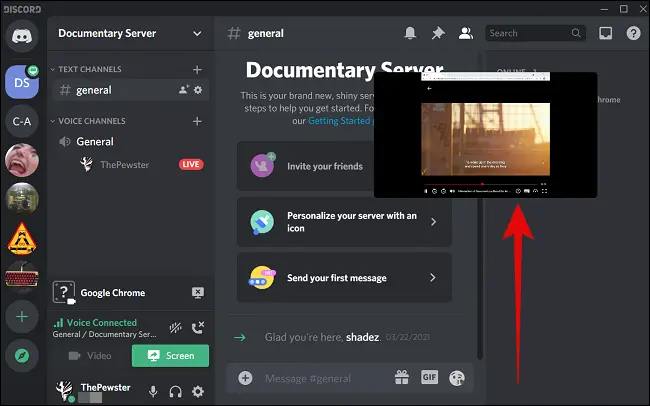
Ensuite, invitez vos amis à rejoindre la diffusion en direct en cliquant sur votre nom Discord dans le canal vocal actif du serveur particulier. Voici à quoi ressemblera le flux Netflix dans l'application Discord de vos amis.
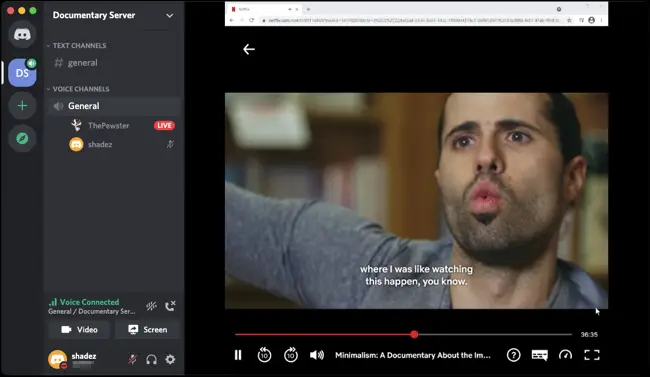
C'est tout. Sur votre serveur Discord, vous et vos amis pouvez regarder les mêmes films et séries télévisées Netflix.