introduzione
Oculus Quest 2 (precedentemente noto come "Meta Quest 2") è un fantastico dispositivo VR personale che può essere utilizzato ovunque, ma perché non condividere ciò che stai vivendo con i tuoi amici e familiari? Trasmetti semplicemente il tuo Quest 2 su un televisore!
Requisiti di casting per Quest 2
Per trasmettere il tuo Quest 2 a una TV, devi prima avere alcune cose a posto. La cosa più importante è avere un dispositivo di casting supportato. Quest 2 può essere trasmesso solo a Google Chromecast, Google Home Hub, NVIDIA Shield o NVIDIA Shield TV.
Anche se questo sembra essere un elenco ristretto, qualsiasi dispositivo di streaming compatibile con Chromecast dovrebbe funzionare. Molte smart TV supportano la trasmissione di Chromecast o hanno un Chromecast integrato. Se non hai una TV o un dispositivo collegato alla TV, puoi comunque trasmettere Quest 2 a un telefono utilizzando il software ufficiale, quindi collegarlo a un grande schermo con un adattatore HDMI.
Quest 2 e la TV devono essere collegati alla stessa rete Wi-Fi, oltre a disporre di un dispositivo di trasmissione adatto.
Se soddisfi entrambi questi prerequisiti, hai un'opzione su come eseguire il cast. Puoi farlo direttamente dall'auricolare o puoi iniziare a trasmettere tramite l'app. Analizzeremo entrambi gli approcci, iniziando con il casting basato sulle cuffie. Per questa lezione utilizziamo uno Xiaomi Mi Box S con Chromecast integrato, ma puoi utilizzare qualsiasi dispositivo, come Chromecast di Google con Google TV.
Come collegare un headset Oculus Quest 2 a una TV
Ecco come utilizzare la realtà virtuale per trasmettere alla TV:
Per iniziare, accendi la TV e/o il ricevitore di trasmissione e assicurati che siano entrambi connessi al Wi-Fi. Quindi, accendi Quest 2 e avvialo. Verifica che il tuo Quest 2 sia collegato alla stessa rete Wi-Fi del ricevitore di trasmissione.
Avvia la tua app VR preferita, quindi premi il pulsante sul controller di destra per accedere al menu rapido del sistema.
Seleziona il pulsante di condivisione nell'angolo in basso a sinistra della scheda dell'app, come mostrato sopra.
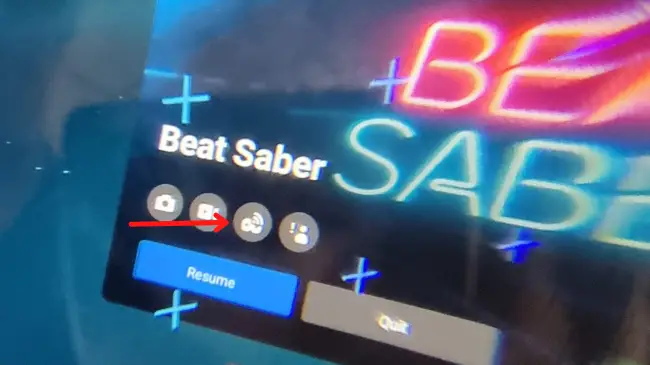
Seleziona il tuo ricevitore di trasmissione in "Trasmetti da questa cuffia".
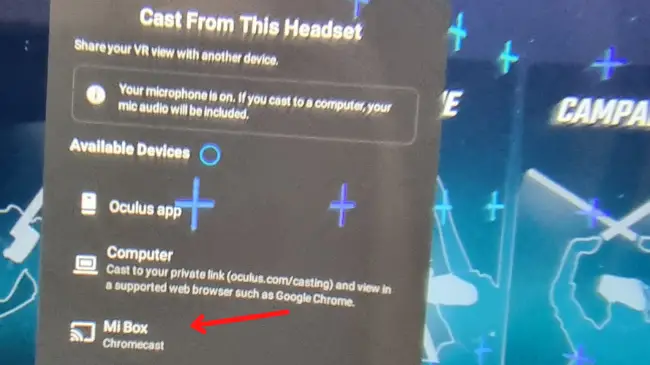
Se scegli Avanti, la tua missione verrà trasmessa al dispositivo selezionato.
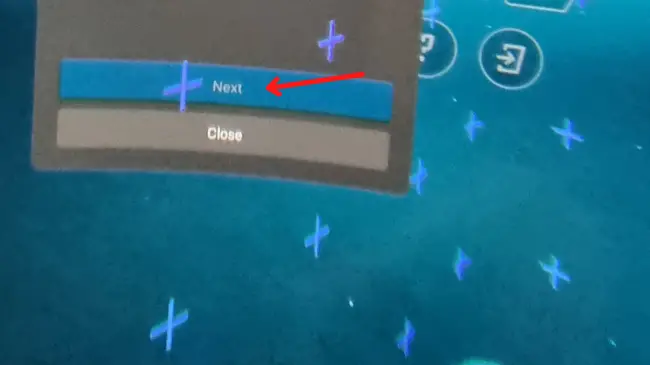
Non è ovvio? Ora vedremo come eseguire la stessa cosa tramite l'app mobile Quest 2.
Come collegare Oculus Quest 2 alla TV utilizzando l'app mobile
Supponendo che tu abbia caricato il software mobile Oculus per iPhone o Android e abbia effettuato l'accesso, ecco come avviare lo streaming della tua esperienza VR su una TV.
Assicurati che la TV e/o il ricevitore di trasmissione siano entrambi accesi e connessi al Wi-Fi. Accendi il tuo Quest 2. Verifica che il tuo Quest 2 sia collegato alla stessa rete Wi-Fi del ricevitore di trasmissione.
Ora, sul tuo smartphone, avvia l'app mobile Oculus. Tocca l'icona "cast" nell'angolo in alto a destra dello schermo.
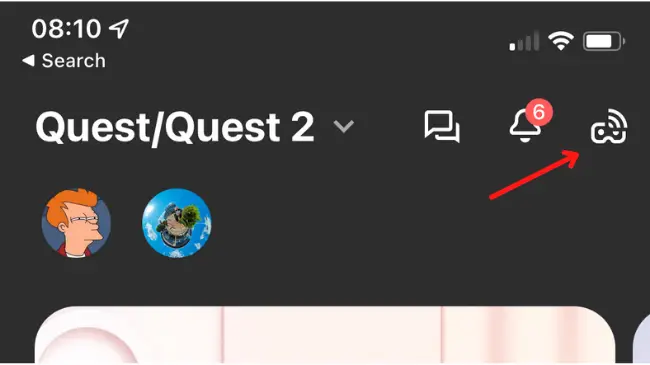
Scegli l'auricolare da cui desideri trasmettere.
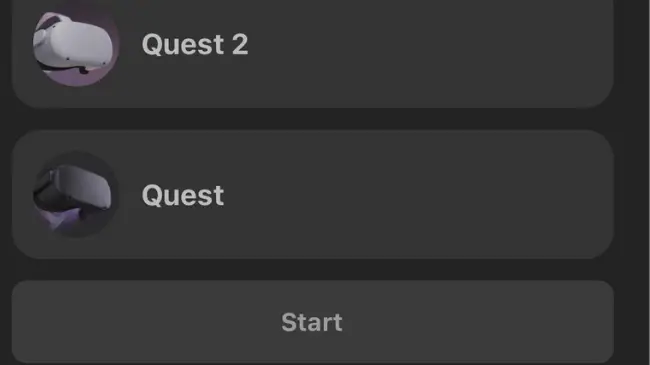
Il tuo telefono verrà mostrato come target di trasmissione per impostazione predefinita. Fare clic sul menu a discesa.
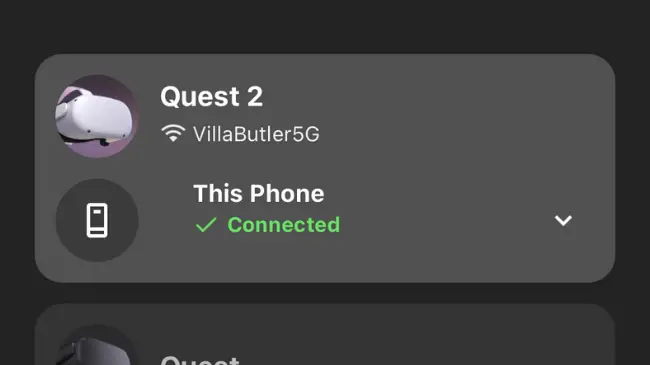
Scegli "Altri dispositivi".
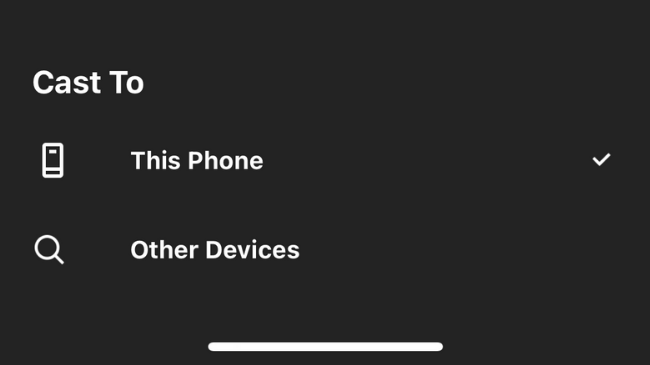
Consenti al programma di cercare nella rete obiettivi di casting adeguati.
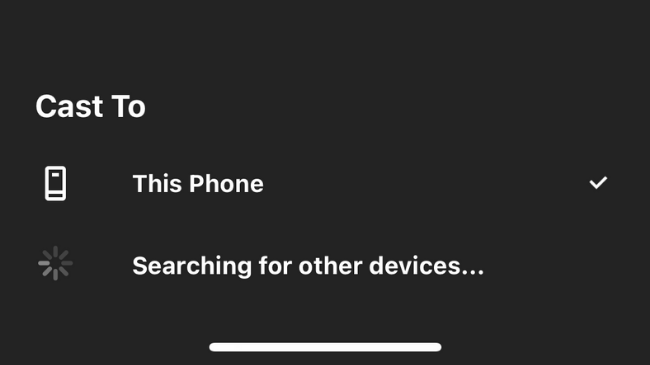
Ora scegli il dispositivo su cui desideri trasmettere.
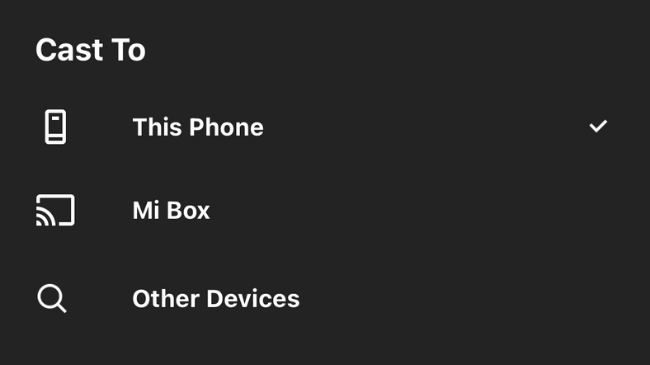
Tocca "Avvia", quindi indossa l'auricolare e conferma la tua scelta quando richiesto. Questo è tutto ciò che c'è da fare; ora dovresti essere in grado di trasmettere sul tuo smartphone o televisione.

