Introdução
O Oculus Quest 2 (anteriormente conhecido como “Meta Quest 2”) é um dispositivo VR pessoal fantástico que pode ser usado em qualquer lugar, mas por que não compartilhar o que você está experimentando com seus amigos e familiares? Basta transmitir sua Quest 2 para uma televisão!
Requisitos de elenco para a missão 2
Para transmitir sua Quest 2 para uma TV, primeiro você deve ter algumas coisas no lugar. A coisa mais importante é ter um dispositivo de fundição que seja suportado. O Quest 2 só pode ser transmitido para um Google Chromecast, Google Home Hub, NVIDIA Shield ou NVIDIA Shield TV.
Embora esta pareça ser uma lista restrita, qualquer dispositivo de streaming compatível com Chromecast deve funcionar. Muitas TVs inteligentes são compatíveis com a transmissão do Chromecast ou têm um Chromecast integrado. Se você não tiver uma TV ou um dispositivo conectado à TV, ainda poderá transmitir seu Quest 2 para um telefone usando o software oficial e conectá-lo a uma tela grande com um adaptador HDMI.
Seu Quest 2 e TV devem estar conectados à mesma rede Wi-Fi, além de possuir um dispositivo de transmissão adequado.
Se você atender a esses dois pré-requisitos, terá uma opção de como lançar. Você pode fazer isso diretamente do fone de ouvido ou começar a transmitir pelo aplicativo. Vamos passar por ambas as abordagens, começando com o casting baseado em fone de ouvido. Para esta lição, estamos utilizando um Xiaomi Mi Box S com um Chromecast integrado, mas você pode usar qualquer dispositivo, como o Chromecast do Google com o Google TV.
Como conectar um fone de ouvido Oculus Quest 2 a uma TV
Veja como usar VR para transmitir para sua TV:
Para começar, ligue sua TV e/ou receptor de transmissão e verifique se ambos estão conectados ao Wi-Fi. Em seguida, ligue sua Quest 2 e inicie-a. Verifique se o seu Quest 2 está conectado à mesma rede Wi-Fi do seu receptor de transmissão.
Inicie seu aplicativo de RV preferido e pressione o botão no controle do lado direito para acessar o menu rápido do sistema.
Selecione o botão de compartilhamento no canto inferior esquerdo do cartão do aplicativo, como visto acima.
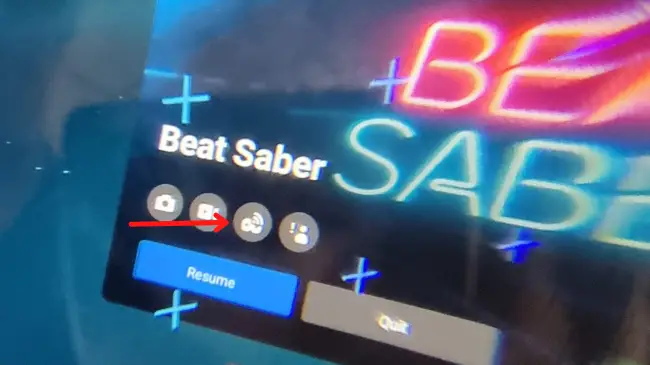
Selecione seu receptor de transmissão em "Transmitir deste fone de ouvido".
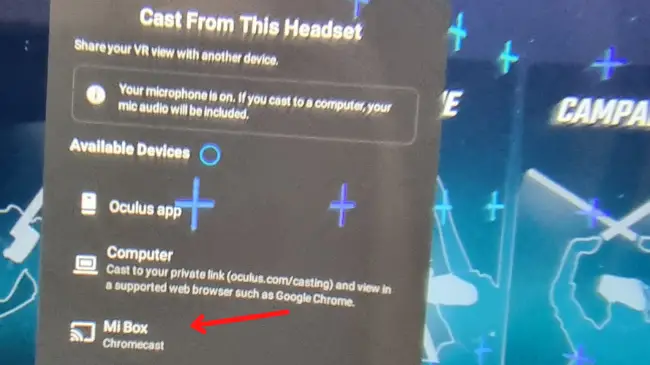
Se você escolher a seguir, sua Missão será transmitida para o dispositivo selecionado.
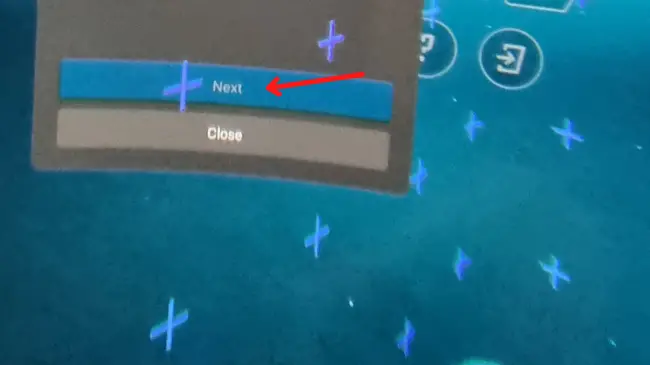
Não é óbvio? Veremos agora como fazer a mesma coisa por meio do aplicativo móvel Quest 2.
Como conectar o Oculus Quest 2 à TV usando o aplicativo móvel
Supondo que você tenha carregado o software móvel Oculus para iPhone ou Android e conectado, veja como começar a transmitir sua experiência de RV para uma TV.
Certifique-se de que sua TV e/ou receptor de transmissão estejam ligados e conectados ao Wi-Fi. Ligue seu Quest 2. Verifique se o seu Quest 2 está conectado à mesma rede Wi-Fi que seu receptor de transmissão.
Agora, em seu smartphone, inicie o aplicativo móvel Oculus. Toque no ícone "transmitir" no canto superior direito da tela.
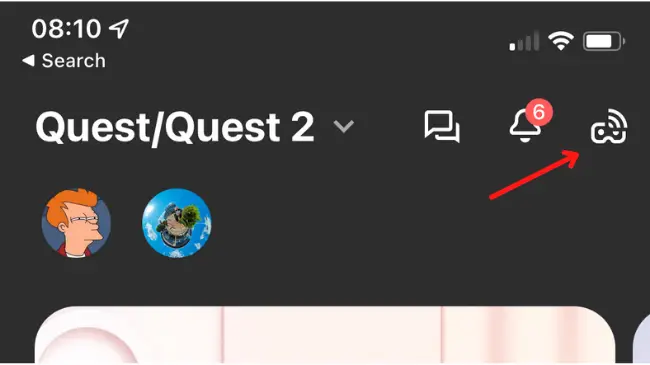
Escolha o fone de ouvido do qual você deseja transmitir.
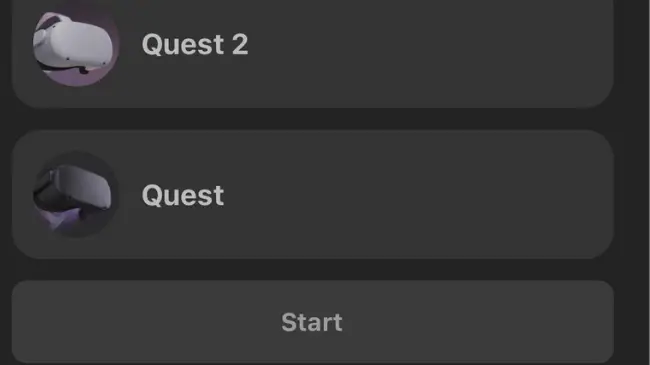
Seu telefone será mostrado como alvo de transmissão por padrão. Clique no menu suspenso.
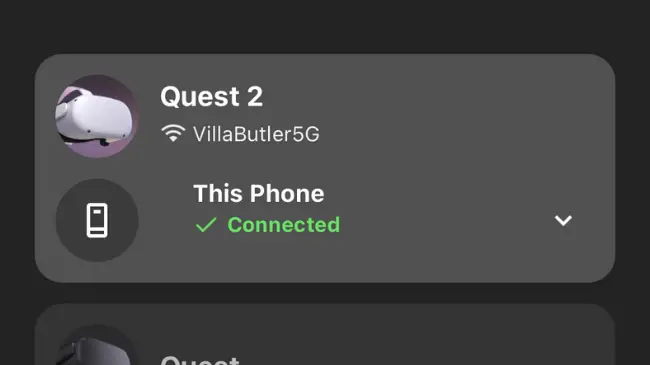
Escolha “Outros dispositivos”.
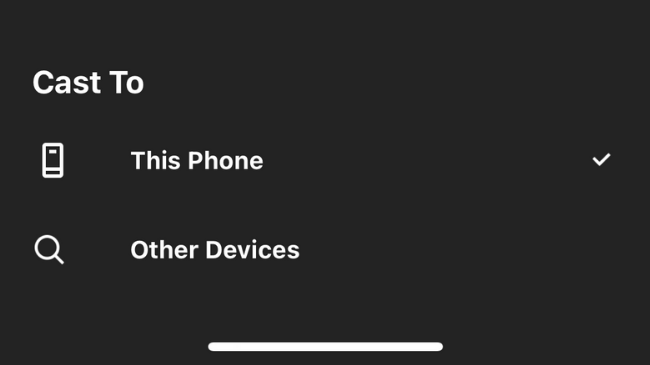
Permita que o programa pesquise na rede por alvos de elenco adequados.
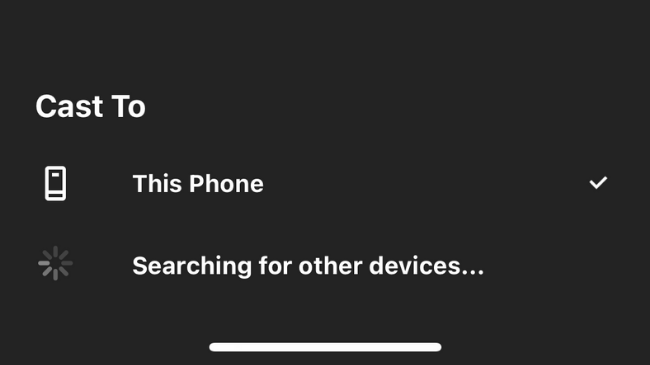
Agora, escolha o dispositivo para o qual você deseja transmitir.
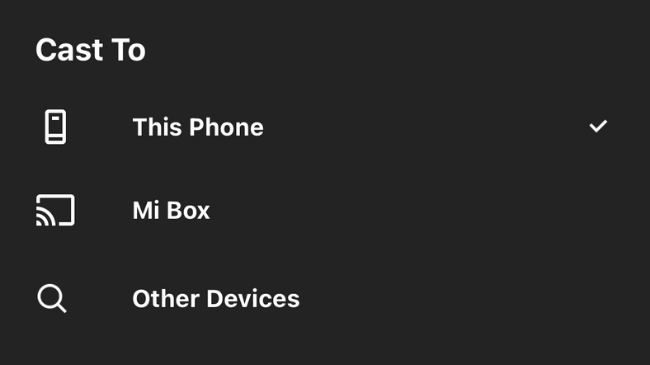
Toque em “Iniciar” e coloque o fone de ouvido e confirme sua escolha quando solicitado. Isso é tudo; agora você deve conseguir transmitir para seu smartphone ou televisão.

