Introduction
L'Oculus Quest 2 (anciennement connu sous le nom de "Meta Quest 2") est un appareil VR personnel fantastique qui peut être utilisé n'importe où, mais pourquoi ne pas partager ce que vous vivez avec vos amis et votre famille ? Diffusez simplement votre Quest 2 sur un téléviseur !
Exigences de casting pour la quête 2
Pour diffuser votre Quest 2 sur un téléviseur, vous devez d'abord avoir quelques éléments en place. La chose la plus cruciale est d'avoir un appareil de coulée qui est pris en charge. Le Quest 2 ne peut être diffusé que sur un Google Chromecast, Google Home Hub, NVIDIA Shield ou NVIDIA Shield TV.
Bien que cela semble être une liste restreinte, tout appareil de streaming compatible Chromecast devrait fonctionner. De nombreux téléviseurs intelligents prennent en charge la diffusion Chromecast ou disposent d'un Chromecast intégré. Si vous n'avez pas de téléviseur ou d'appareil connecté à un téléviseur, vous pouvez toujours diffuser votre Quest 2 sur un téléphone à l'aide du logiciel officiel, puis le connecter à un grand écran avec un adaptateur HDMI.
Votre Quest 2 et votre téléviseur doivent être connectés au même réseau Wi-Fi, en plus d'avoir un appareil de diffusion approprié.
Si vous remplissez ces deux conditions préalables, vous avez une option sur la façon de diffuser. Vous pouvez le faire directement depuis le casque ou vous pouvez commencer à diffuser via l'application. Nous allons passer par les deux approches, en commençant par le casting basé sur un casque. Pour cette leçon, nous utilisons une Xiaomi Mi Box S avec un Chromecast intégré, mais vous pouvez utiliser n'importe quel appareil, tel que le Chromecast de Google avec Google TV.
Comment connecter un casque Oculus Quest 2 à un téléviseur
Voici comment utiliser la réalité virtuelle pour transmettre à votre téléviseur :
Pour commencer, allumez votre téléviseur et/ou votre récepteur de diffusion et assurez-vous qu'ils sont tous les deux connectés au Wi-Fi. Ensuite, allumez votre Quest 2 et démarrez-le. Assurez-vous que votre Quest 2 est lié au même réseau Wi-Fi que votre récepteur de diffusion.
Lancez votre application VR préférée, puis appuyez sur le bouton de votre manette droite pour accéder au menu rapide du système.
Sélectionnez le bouton de partage dans le coin inférieur gauche de la carte de l'application, comme indiqué ci-dessus.
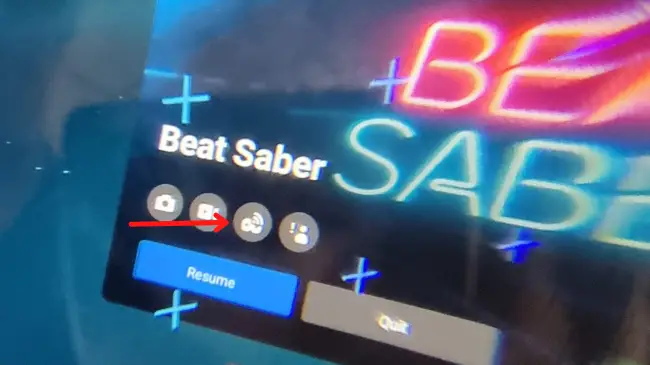
Sélectionnez votre récepteur de diffusion sous "Cast From This Headset".
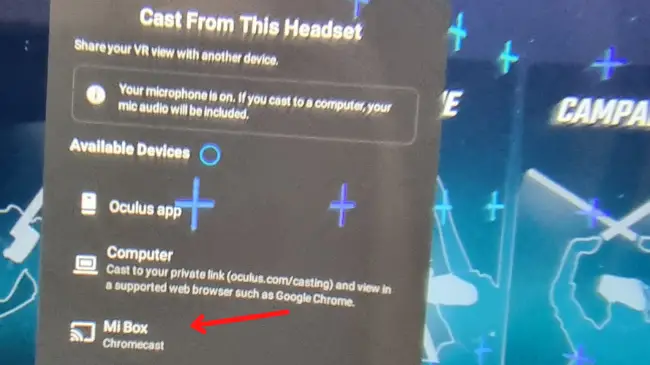
Si vous choisissez suivant, votre quête sera diffusée sur l'appareil sélectionné.
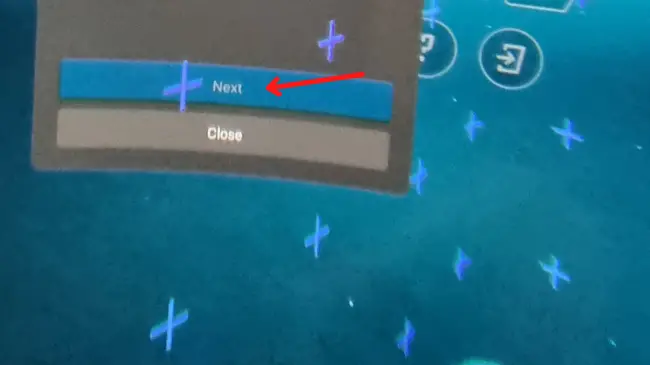
N'est-ce pas évident ? Nous allons maintenant voir comment effectuer la même chose via l'application mobile Quest 2.
Comment connecter l'Oculus Quest 2 au téléviseur à l'aide de l'application mobile
En supposant que vous avez chargé le logiciel mobile Oculus pour iPhone ou Android et que vous vous êtes connecté, voici comment commencer à diffuser votre expérience VR sur un téléviseur.
Assurez-vous que votre téléviseur et/ou votre récepteur de diffusion sont allumés et connectés au Wi-Fi. Allumez votre Quest 2. Assurez-vous que votre Quest 2 est relié au même réseau Wi-Fi que votre récepteur de diffusion.
Maintenant, sur votre smartphone, lancez l'application mobile Oculus. Appuyez sur l'icône "diffuser" dans le coin supérieur droit de votre écran.
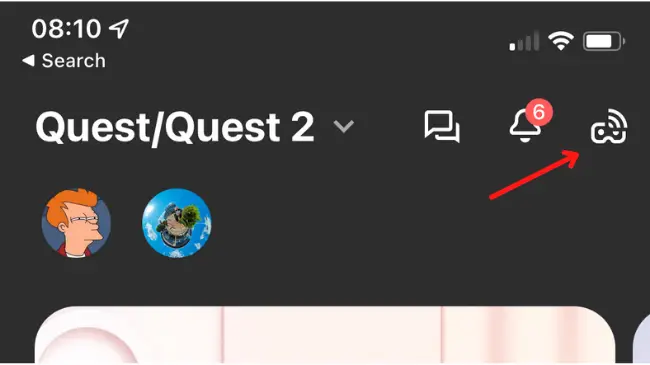
Choisissez le casque à partir duquel vous souhaitez diffuser.
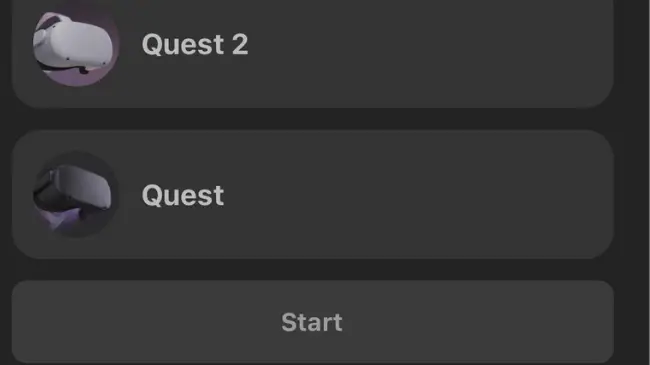
Votre téléphone sera affiché comme cible de diffusion par défaut. Cliquez sur le menu déroulant.
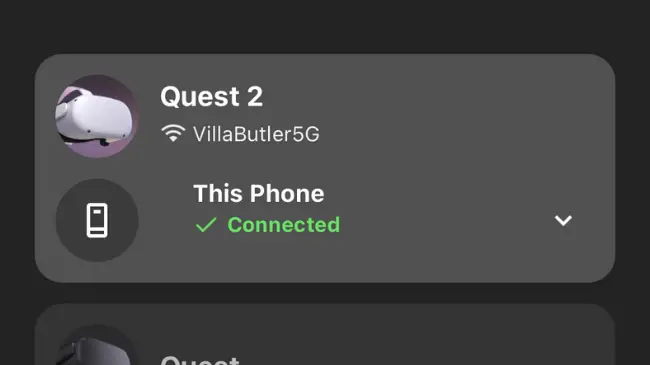
Choisissez "Autres appareils".
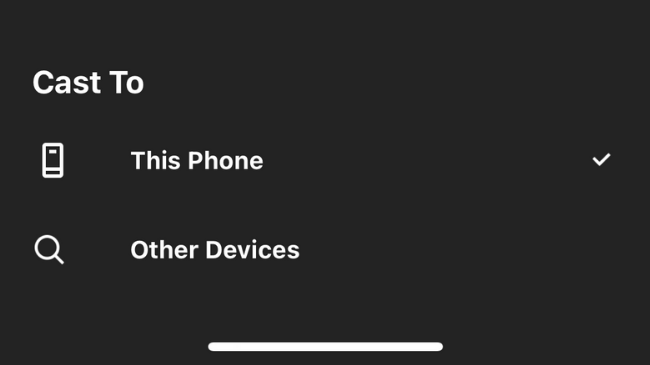
Autorisez le programme à rechercher sur le réseau des cibles de diffusion appropriées.
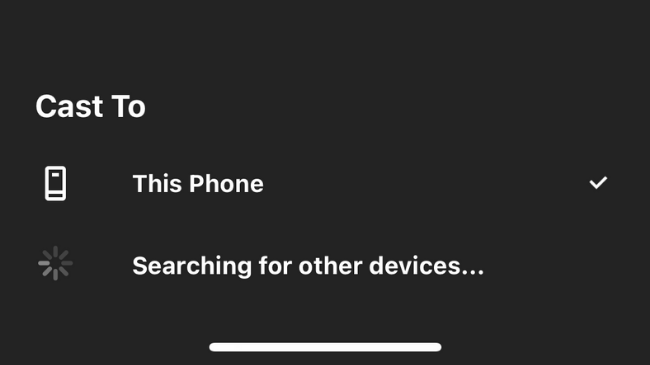
Maintenant, choisissez l'appareil sur lequel vous souhaitez diffuser.
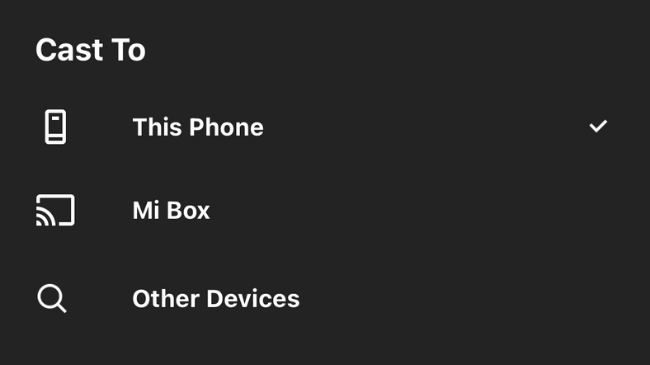
Appuyez sur "Démarrer", puis mettez votre casque et confirmez votre choix lorsque vous y êtes invité. C'est tout ce qu'on peut en dire; vous devriez maintenant pouvoir diffuser sur votre smartphone ou votre téléviseur.

