Introduction
The Oculus Quest 2 (formerly known as the “Meta Quest 2”) is a fantastic personal VR device that can be used anywhere, but why not share what you’re experiencing with your friends and family? Simply cast your Quest 2 to a television!
Casting Requirements for Quest 2
To cast your Quest 2 to a TV, you must first have a few things in place. The most crucial thing is to have a casting device that is supported. The Quest 2 can only be cast to a Google Chromecast, Google Home Hub, NVIDIA Shield, or NVIDIA Shield TV.
Although this seems to be a narrow list, any Chromecast-compatible streaming device should work. Many smart TVs support Chromecast casting or have a Chromecast built-in. If you don’t have a TV or a TV-connected device, you can still cast your Quest 2 to a phone using the official software, then connect it to a big screen with an HDMI adaptor.
Your Quest 2 and TV must be connected to the same Wi-Fi network, in addition to having a suitable casting device.
If you meet both of these prerequisites, you have an option in how to cast. You may do it straight from the headset, or you can start casting via the app. We’ll go through both approaches, beginning with headset-based casting. For this lesson, we’re utilizing a Xiaomi Mi Box S with a built-in Chromecast, but you may use any device, such as Google’s Chromecast with Google TV.
How to Connect an Oculus Quest 2 Headset to a TV
Here’s how to use VR to transmit to your TV:
To begin, switch on your TV and/or casting receiver and ensure they are both connected to Wi-Fi. Then, switch on your Quest 2 and start it up. Ascertain that your Quest 2 is linked to the same Wi-Fi network as your casting receiver.
Launch your preferred VR app, then push the button on your right-hand controller to access the system fast menu.
Select the share button in the lower left corner of the app’s card, as seen above.
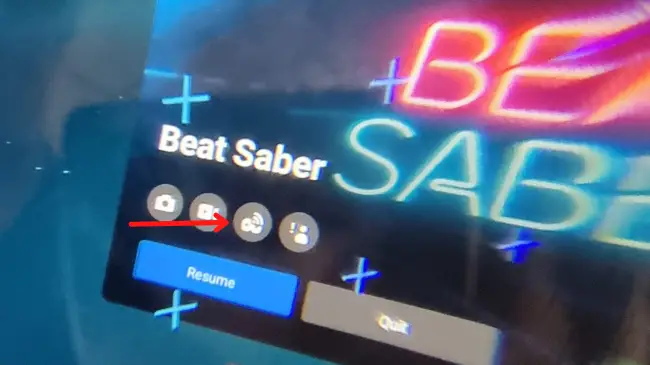
Select your casting receiver under “Cast From This Headset.”
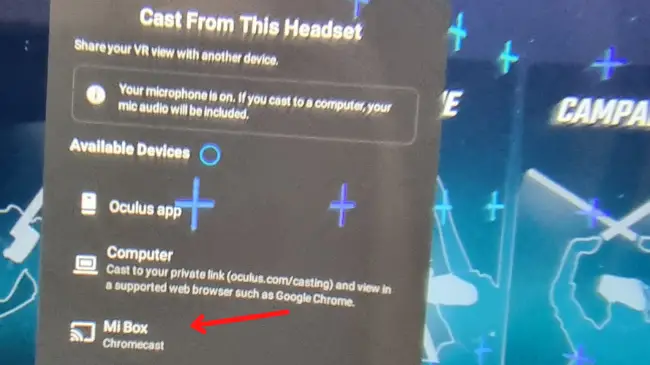
If you choose next, your Quest will be cast to the selected device.
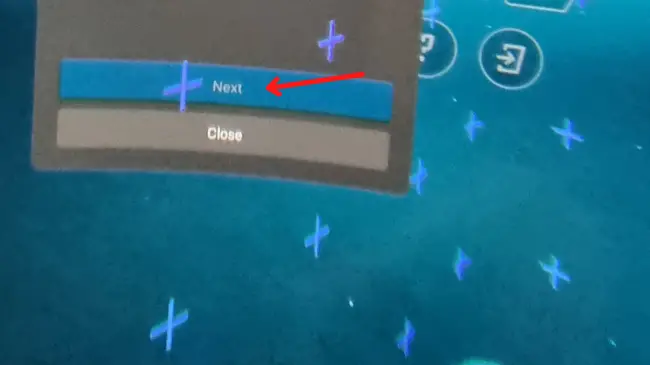
Isn’t it obvious? We’ll now look at how to perform the same thing via the Quest 2 mobile app.
How to Connect the Oculus Quest 2 to the TV Using the Mobile App
Assuming you’ve loaded the Oculus mobile software for iPhone or Android and signed in, here’s how to start streaming your VR experience to a TV.
Make sure your TV and/or casting receiver are both turned on and connected to Wi-Fi. Switch on your Quest 2. Ascertain that your Quest 2 is linked to the same Wi-Fi network as your casting receiver.
Now, on your smartphone, launch the Oculus mobile app. Tap the “cast” icon in the upper right corner of your screen.
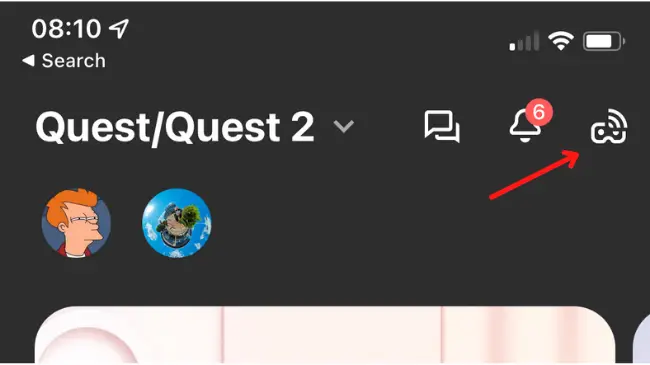
Choose the headset from which you wish to cast.
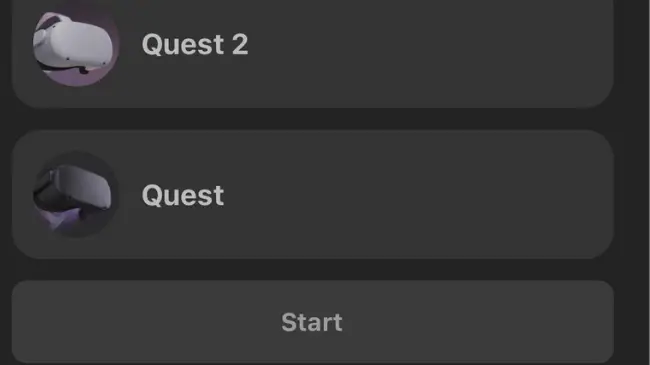
Your phone will be shown as the casting target by default. Click the dropdown menu.
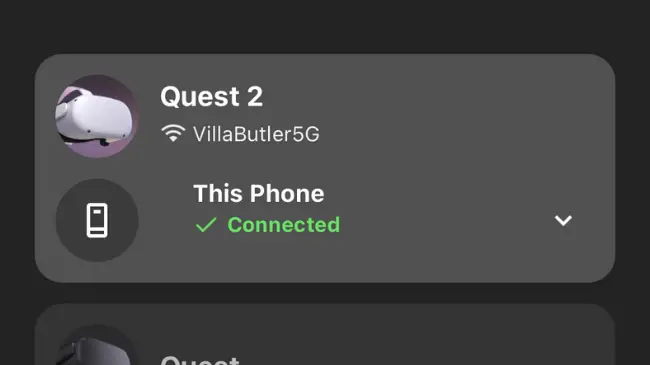
Choose “Other Devices.”
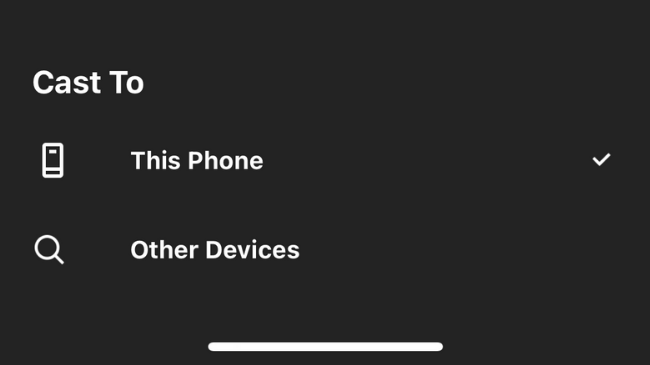
Allow the program to search the network for suitable casting targets.
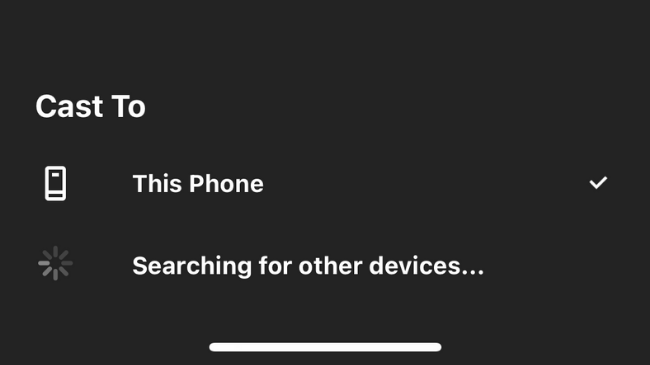
Now, choose the device to which you wish to cast.
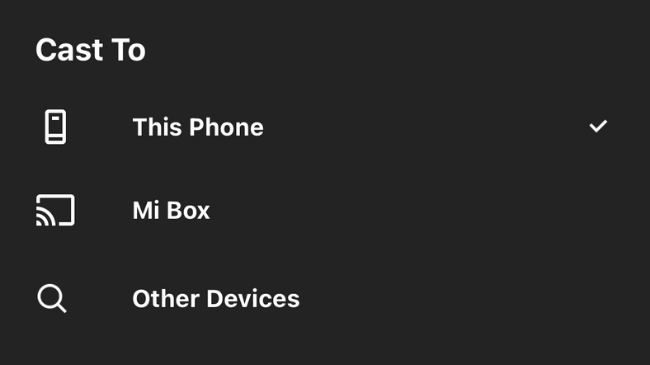
Tap “Start,” then put on your headset and confirm your choice when asked. That’s all there is to it; you should now be able to cast to your smartphone or television.

