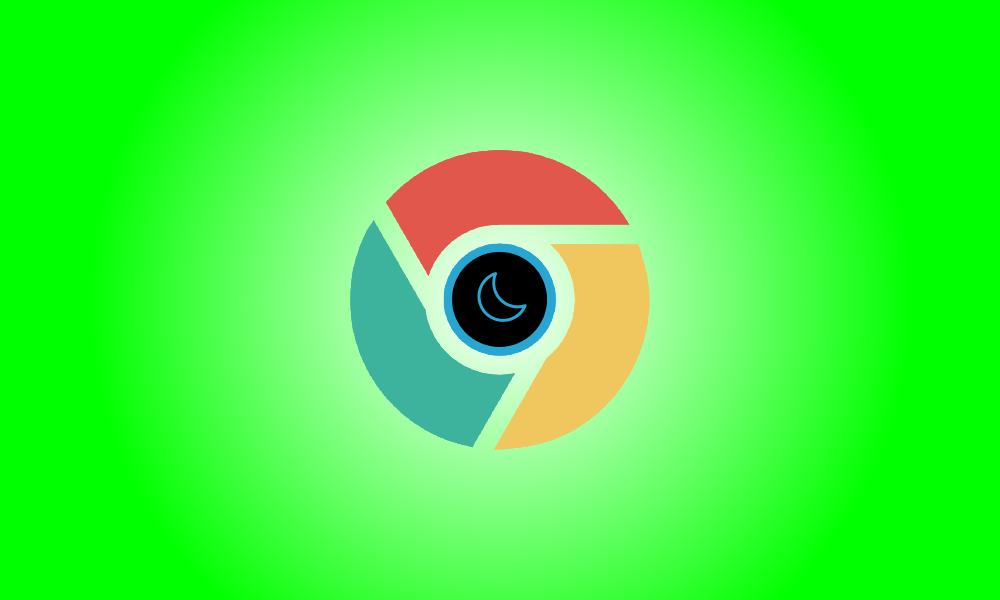introduzione
Da Chrome 74, Google Chrome, come Mozilla Firefox e Microsoft Edge, ha un tema scuro integrato. Puoi anche utilizzare temi di terze parti o un'estensione per applicare un tema scuro a ogni pagina web che visiti. Questo è come.
Su Windows 10, Windows 11 e macOS, Chrome ora ha una modalità oscura integrata. Oscura anche tutti i menu contestuali di Chrome.
Abilitazione della modalità oscura di Chrome su Windows 11
Su Windows 11, il tema scuro integrato di Google Chrome rispetta anche il tema del tuo sistema.
Per accedere all'app Impostazioni, digita "Impostazioni colore" nel menu Start e premi Invio, oppure seleziona "Apri".
Puoi anche avviare l'app Impostazioni e andare su Personalizzazione > Colore.
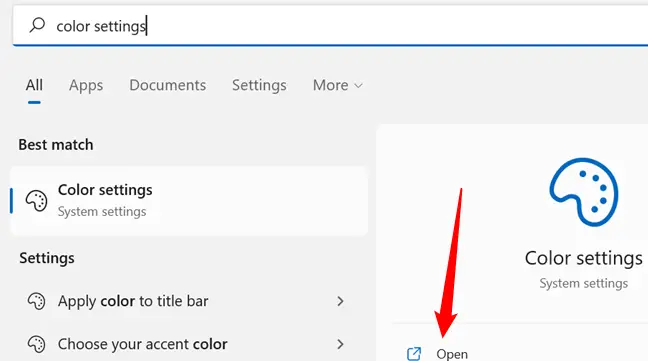
Seleziona "Scuro" dall'opzione a discesa a destra di "Scegli la tua modalità".
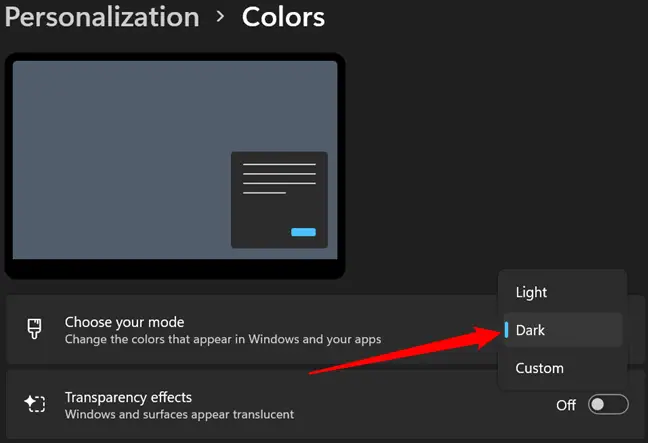
Quindi, esci dall'app Impostazioni e apri Google Chrome. A meno che non modifichi il tema manualmente, Chrome utilizzerà il tema di sistema.
Abilitazione della modalità oscura di Chrome su Windows 10
Chrome 74 includeva un tema scuro integrato per Windows.
Converti semplicemente il tuo sistema operativo in modalità oscura per attivare l'aspetto scuro di Chrome.
Su Windows 10, vai su Impostazioni > Personalizzazione > Colori e seleziona "Scuro" dal menu a discesa "Scegli la modalità app predefinita". Abilita la modalità oscura a livello di sistema su un Mac.
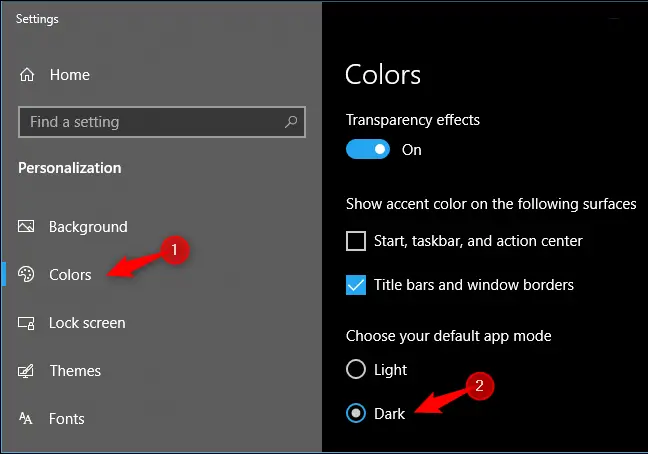
Se preferisci utilizzare la modalità oscura in Chrome e la modalità luce nel resto di Windows 10, ecco come abilitarla. Ci sono anche istruzioni in quell'articolo per cambiare il colore delle barre del titolo della finestra di Chrome.
Su macOS, come si attiva la modalità oscura di Chrome?
La modalità oscura per Google Chrome è stata aggiunta a macOS in Chrome 73.
Chrome su macOS, come Windows, rispetterà il tema di sistema corrente.
Per cambiare il tema di sistema, vai prima su Preferenze di Sistema. (Puoi accedervi selezionando "Preferenze di Sistema" dal menu Apple nella parte superiore dello schermo.)
Nella casella Preferenze di Sistema, fai clic sull'icona "Generale", seguita da "Scuro" a destra di Aspetto.
Puoi anche individuare questa opzione digitando "dark" nella casella di ricerca in alto a destra.
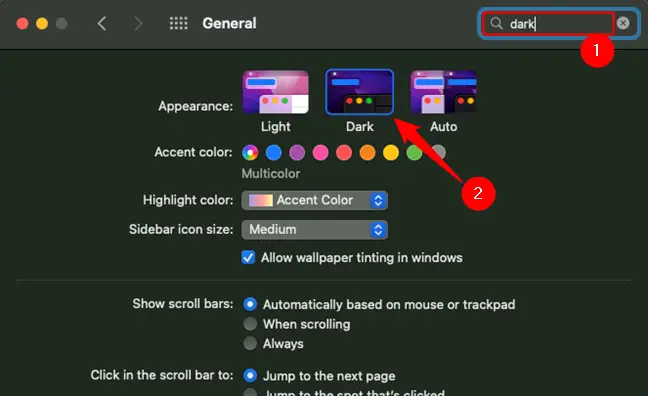
Bonus: usa un tema oscuro.
Chrome ti consente di scaricare temi creati dall'utente dal Chrome Web Store. Per dare a Chrome un'interfaccia scura, installa semplicemente un tema scuro. Google offre anche un utile assortimento di temi oscuri selezionati dagli editori. Ciò consentirà una modalità oscura nel browser Chrome su Windows 7, Linux, Chrome OS e qualsiasi altro sistema operativo privo di un tema scuro nativo.
Google ora ha diversi temi ufficiali del browser Chrome disponibili, incluso un tema in modalità oscura "Just Black". Potresti voler provare.
Morpheon Dark, il tema oscuro più popolare nello Store, è la nostra raccomandazione. A differenza di altri temi scuri, offre un contrasto sufficiente tra la scheda attiva, che è leggermente più luminosa, e le schede inattive, che sono più scure.
La barra delle schede, la barra del titolo, la barra degli strumenti e la pagina Nuova scheda sono tutte oscurate con questo tema. Questo è tutto ciò che puoi fare con i temi di Chrome. Ad esempio, non puoi rendere neri i menu di scelta rapida o la pagina delle impostazioni di Chrome.
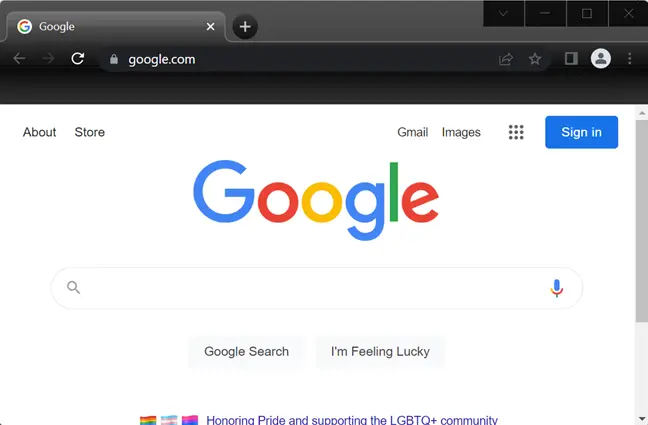
Se desideri ripristinare il tema predefinito di Chrome, vai al menu > Impostazioni. Sotto l'aspetto, scegli l'opzione Temi e quindi seleziona "Ripristina impostazioni predefinite".
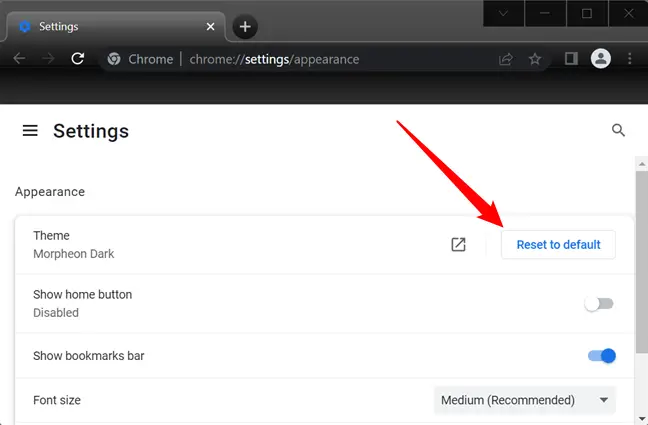
Installa un'estensione in modalità oscura come bonus.
Le estensioni del browser, per loro stessa natura, rappresentano un potenziale rischio per la sicurezza. Dovresti utilizzarne il meno possibile.
Un tema altera l'aspetto dell'interfaccia del browser, tuttavia la maggior parte dei siti Web utilizza sfondi bianchi. Puoi attivare la modalità oscura in Gmail e in alcuni altri siti Web separatamente, ma funziona solo per uno alla volta.
Installa l'estensione Dark Reader dal Chrome Web Store per abilitare una modalità oscura per il Web completo. Alcune altre estensioni del browser funzionano in modo simile, ma Dark Reader è la nostra preferita tra tutte le estensioni in modalità oscura che abbiamo testato.
Questo plug-in aggiunge un aspetto scuro a ogni pagina Web che visiti e puoi modificarlo facendo clic sull'icona Dark Reader sulla barra degli strumenti. Puoi anche disattivare la modalità oscura per un sito Web da questa pagina. Il plug-in consente inoltre di configurare i siti in modo che non si aprano mai in modalità oscura, il che è importante se Dark Reader non funziona bene con un determinato sito Web.
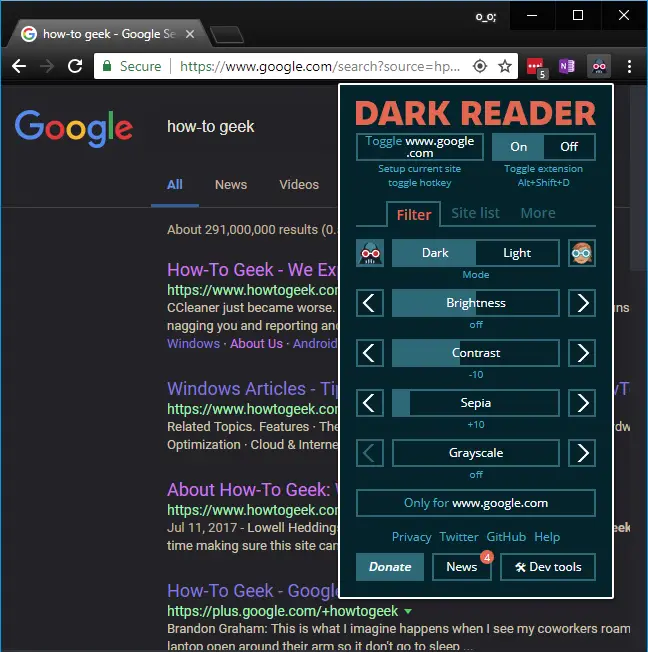
Sfortunatamente, finché non imposti il tema scuro del tuo sistema, le pagine delle Impostazioni di Chrome rimarranno sempre luminose. Per motivi di sicurezza, le estensioni non possono manometterle. I menu contestuali di Chrome sono forniti dal sistema operativo, quindi non puoi oscurarli con un'estensione.