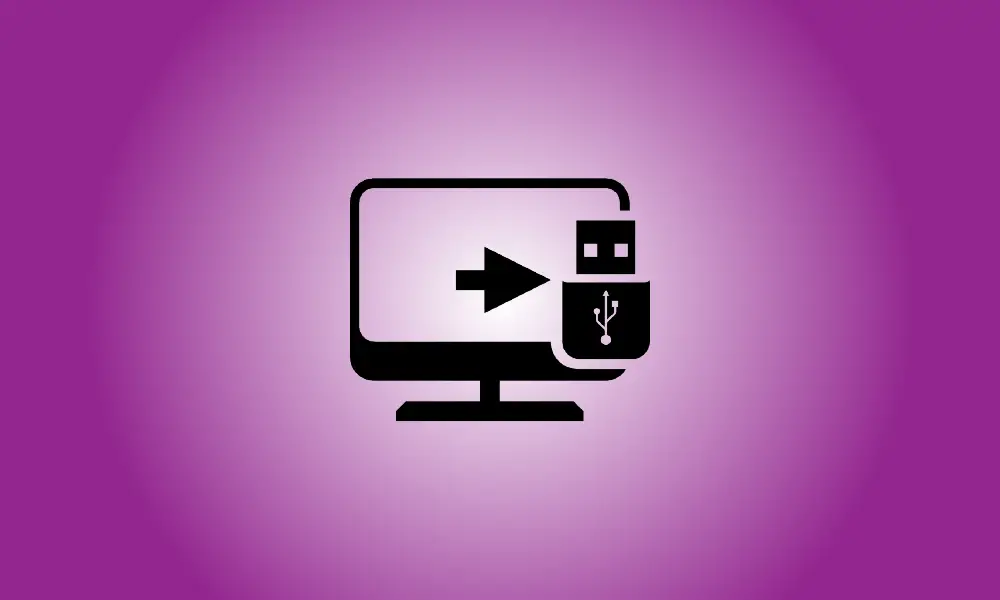Indice dei contenuti
Toggleintroduzione
È semplice copiare i file su un'unità flash USB su un Mac in modo da poterli spostare su un altro computer o eseguirne il backup utilizzando Finder di macOS. Questo è come.
Utilizzo del Finder per copiare i file su un Mac
Per iniziare, inserisci la tua chiavetta USB in una porta USB del tuo Mac. Consenti al tuo Mac un po' di tempo per rilevarlo e renderlo accessibile nel Finder. (Presumiamo che il disco sia stato precedentemente formattato correttamente per l'uso con un Mac.)
Quindi, sul dock, fai clic sull'icona Finder per portare Finder in primo piano. Il Finder è il programma di gestione dei file integrato nel tuo Mac ed è costantemente aperto.
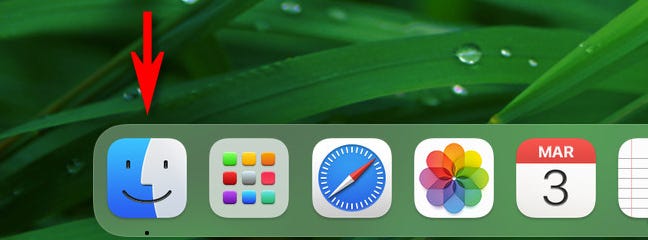
Guarda nella barra laterale sul lato sinistro della finestra del Finder. (Per visualizzare la barra laterale, vai su Visualizza > Mostra barra laterale nella barra dei menu del Finder nella parte superiore dello schermo.)
Se la tua unità USB è stata identificata, verrà mostrata in "Posizione". L'unità nel nostro esempio si chiama "Mac Transfer", ma può essere chiamata in qualsiasi modo. Avrà accanto un piccolo simbolo di "espulsione", che indica che si tratta di un'unità staccabile.
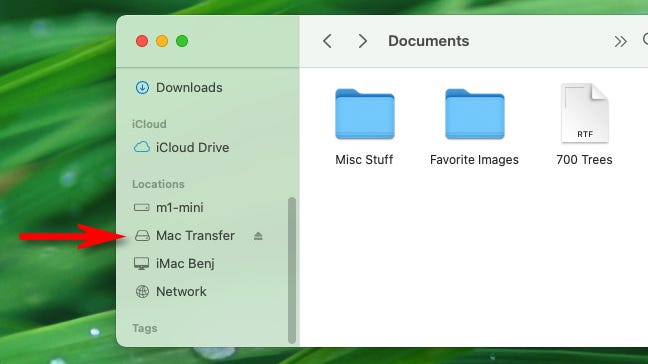
Suggerimento: nel Finder, scegli Vai > Computer dalla barra dei menu per vedere se il tuo computer ha identificato il tuo dispositivo USB. Se è collegato correttamente, vedrai un simbolo di unità lì.
Quindi, apri una finestra del Finder e vai alla posizione del file file che si desidera copiare sull'unità flash USB. Quando li trovi, trascinali sul nome dell'unità flash USB nella barra laterale.
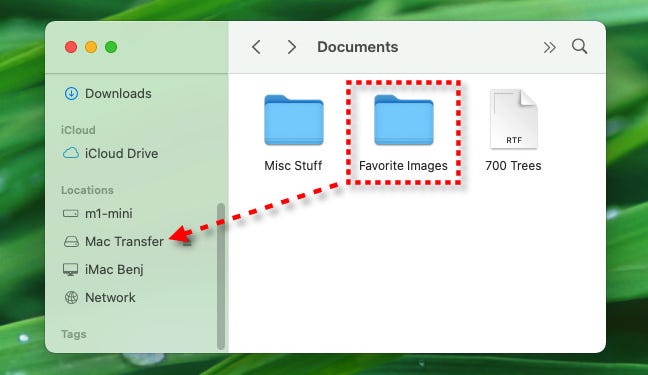
Noterai un popup dell'indicatore di avanzamento della copia dopo aver trascinato l'elemento o gli elementi sull'unità nella barra laterale. Questa finestra stima il tempo necessario per completare la procedura di copia.
Fai clic sulla piccola "X" in un cerchio per terminare il processo di copia prima che finisca. Altrimenti, lascia semplicemente che la procedura faccia il suo corso.
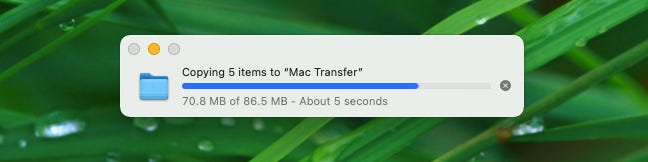
Quindi, nella barra laterale, fai clic sul nome dell'unità flash USB per visualizzare il contenuto dell'unità flash USB. Se la procedura di copia è andata a buon fine, gli oggetti copiati verranno elencati lì.
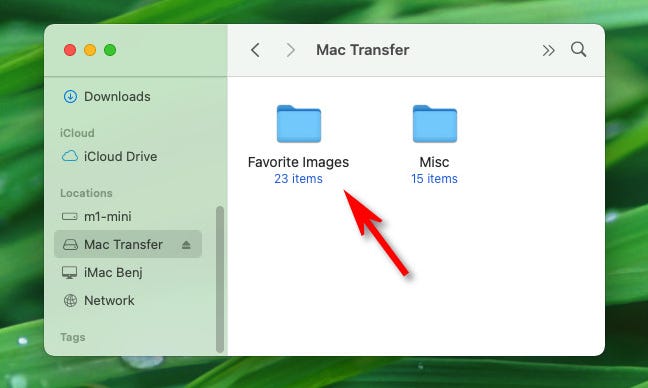
Puoi anche iniziare a seconda finestra del Finder (scegliendo File > Nuova finestra Finder o premendo Comando + N) e trascina i file da esso nell'unità flash USB mentre questa finestra è attiva. Verranno replicati nello stesso modo descritto in precedenza.
Altri metodi per copiare i file su un Mac
Esistono diversi metodi per trasferire i dati su un'unità USB sul tuo Mac; abbiamo semplicemente dimostrato uno dei più semplici. Ecco alcuni approcci alternativi che potresti provare.
- Copia e incolla: fai clic con il pulsante destro del mouse su un file, una cartella o un gruppo di file e scegli Copia e incolla. Seleziona "Copia" dall'opzione che appare. Quindi, nel Finder, individua il dispositivo USB, fai clic con il pulsante destro del mouse in un punto aperto e scegli "Incolla elemento". I file verranno copiati sull'unità. Invece di fare clic con il pulsante destro del mouse, puoi utilizzare i comandi "Copia" e "Incolla" nel menu Modifica del Finder.
- Trascina sul collegamento sul desktop: sebbene sia disabilitato per impostazione predefinita, puoi rendere visibile l'unità flash USB come un'icona sul desktop e trascinare i file su di essa. Per visualizzare l'icona, seleziona Finder, quindi File > Preferenze dalla barra dei menu. Nella scheda Generale, seleziona la casella accanto a "Dischi esterni" nella sezione "Mostra questi oggetti sul desktop". Qualunque cosa trascini sull'icona dell'unità verrà immediatamente copiata lì.
- Trascina nel Dock: puoi anche trascinare l'icona di un'unità flash USB dal desktop o da una finestra del Finder nella sezione dei collegamenti del dock. Puoi copiare i file trascinandoli direttamente sull'icona dell'unità USB sul dock. Se rimuovi l'unità in un secondo momento, il collegamento rimarrà sul dock e funzionerà la prossima volta che lo collegherai.
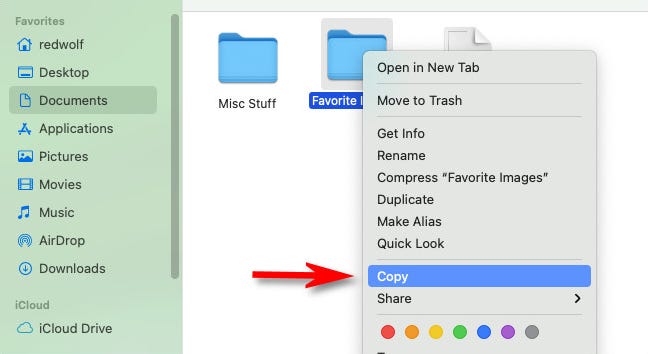
Potresti trovare più metodi per trasferire i dati su un dispositivo USB mentre studi ulteriormente il tuo Mac. Sarai in grado di eseguirlo in modo naturale senza pensarci dopo aver capito come funziona.
Ricordarsi di espellere prima di scollegare il dispositivo.
Al termine del trasferimento dei dati sull'unità USB, ricorda di espellere il dispositivo all'interno di macOS prima di disconnetterlo fisicamente per evitare la perdita di dati. Seleziona la tua unità flash USB nel Finder, quindi scegli File > Espelli dalla barra dei menu. In alternativa, nella barra laterale del Finder, fai clic sul piccolo pulsante di espulsione accanto al nome dell'unità flash.
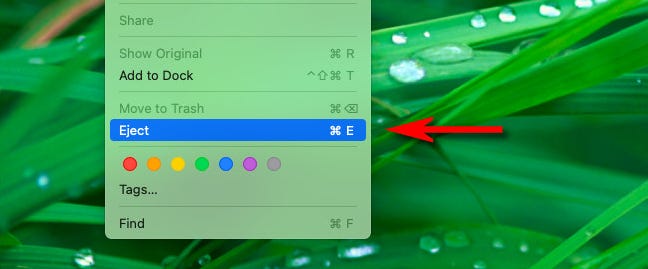
Divertiti con la tua copia!
- Come modificare l'orologio della barra delle applicazioni in Windows 10 per visualizzare i secondi
- Come cercare immagini su Google su iPhone o iPad
- Come disabilitare Bing nel menu Start di Windows 10
- Come utilizzare iPhone e Android per visualizzare siti desktop
- Come sbarazzarsi del tuo numero di Google Voice
- Come aggiornare Snapchat