introduzione
By default, Windows 10 transmits anything you search for in the Start Menu to their servers to provide you with Bing search results — so be sure you don’t put anything private into your own PC’s Start Menu. Alternatively, you may just deactivate the Bing integration in the Start Menu.
Aggiornamento, 15/08/22: ora abbiamo una soluzione che funziona sia con l'aggiornamento di maggio 2020 per Windows 10 che con Windows 11. Ciò impedisce anche il Microsoft Edge pubblicità che viene visualizzata quando cerchi Chrome nel menu Start di Windows 10, secondo la nostra esperienza.
Se utilizzi questo approccio su Windows 11, molto probabilmente il percorso della chiave di registro fornito nel post non esisterà, quindi dovrai crearlo manualmente. Puoi anche utilizzare il file REG che abbiamo fornito. Tutto ciò di cui hai bisogno verrà generato automaticamente.
Vale la pena ricordare che l'impostazione predefinita di Android search, così come iOS su iPhone, invierà le tue query di ricerca a Google or Apple’s servers to try to obtain more relevant results — but it appears different when you’re on your own computer at home, searching through your personal files.
Siamo lieti che Microsoft abbia offerto un'opzione semplice per interrompere l'integrazione Web, ma vale la pena ricordare che se desideri utilizzare Cortana, non hai alcun controllo sul fatto che il menu Start utilizzi Bing, quindi dovrai disabilitare Cortana per disabilitare l'integrazione web.
Come disabilitare Bing nel menu Start dell'aggiornamento di maggio 2020 di Windows 10
Questa funzionalità è controllata da una nuova impostazione del Registro di sistema introdotta con Aggiornamento di maggio 2020 di Windows 10. Per bloccare le ricerche web nel menu Start, devi aggiorna le finestre registro.
Avvertenza: l'editor del Registro di sistema è uno strumento potente e apportare modifiche errate potrebbe causare l'instabilità del sistema, se non del tutto impraticabile. Questa è una semplice modifica e, se segui le istruzioni, dovresti essere a posto. Tuttavia, se non l'hai mai usato prima, dovresti imparare come utilizzare l'Editor del Registro di sistema. Prima di apportare modifiche, suggeriamo sempre di eseguire il backup del Registro di sistema (e del computer).
Per iniziare, avvia l'Editor del Registro di sistema premendo il pulsante Start e inserendo "regedit" nel campo di ricerca. Fai clic su "Sì" per l'avviso UAC e fai doppio clic sul collegamento "Editor del registro" visualizzato.
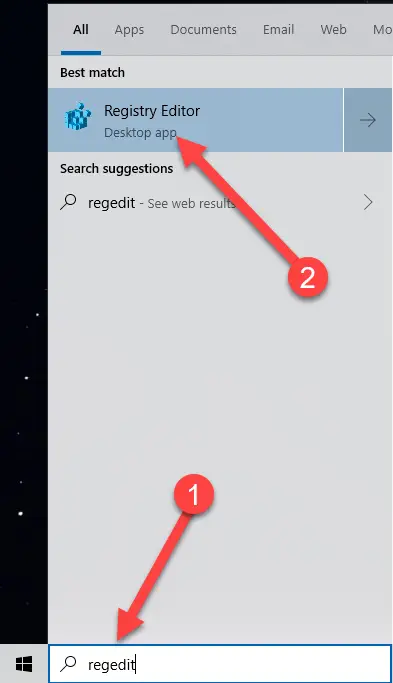
Utilizzando il riquadro di sinistra, vai alla chiave seguente. Puoi anche inserire il seguente URL nella barra degli indirizzi dell'editor del registro e premere Invio:
Computer\HKEY_CURRENT_USER\SOFTWARE\Policies\Microsoft\Windows\Explorer
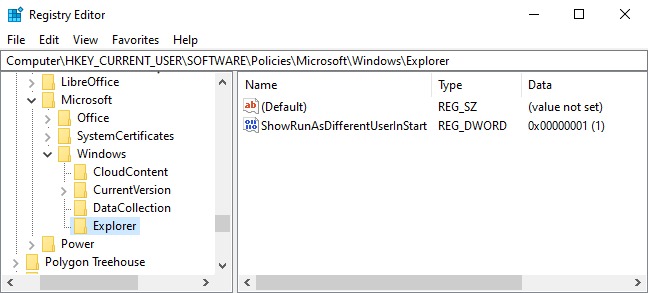
Crea un nuovo valore DWORD facendo clic con il pulsante destro del mouse nel riquadro di destra e selezionando Nuovo > Valore DWORD (32 bit).
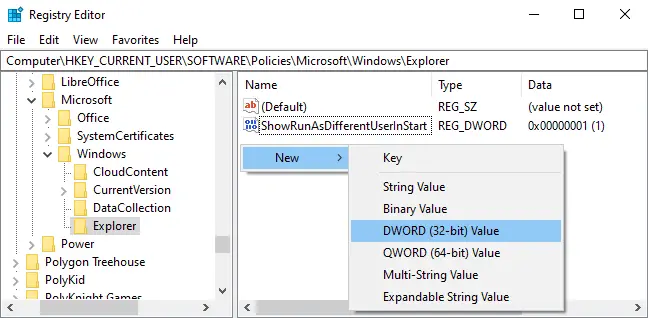
Il valore dovrebbe essere chiamato "DisableSearchBoxSuggestions". Fare doppio clic su di esso e modificare i dati del valore su "1".
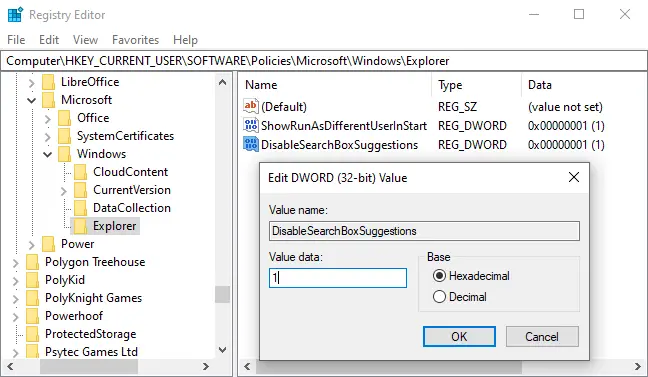
Affinché la modifica abbia effetto, è necessario riavviare il computer, disconnettersi e riconnettersi o almeno riavviare Windows Explorer.
Scarica la nostra modifica del registro di maggio 2020 in un clic
Ne abbiamo prodotti due file scaricabili se non ti senti a tuo agio nel fare tu stesso le modifiche al Registro di sistema. Un file blocca le ricerche sul Web dal menu Start, mentre l'altro ripristina le ricerche sul Web. Entrambi sono disponibili nel file zip di seguito, ed entrambi funzionano regolando le variabili mostrate sopra. Fare doppio clic su quello desiderato e seguire le indicazioni.
Gli hack per disabilitare Bing nel menu Start possono essere scaricati qui
Il vecchio modo per disabilitare l'integrazione di Bing nel menu Start
Per favore tieni presente che queste istruzioni si applicano alle versioni precedenti di Windows 10, come l'aggiornamento di novembre 2019, l'aggiornamento di maggio 2019 e l'aggiornamento di ottobre 2018.
Per iniziare, avvia l'Editor del Registro di sistema selezionando Start, digita "regedit" e facendo clic su Invio. Passare alla seguente chiave nell'Editor del Registro di sistema utilizzando la barra laterale sinistra:
HKEY_CURRENT_USER\SOFTWARE\Microsoft\Windows\CurrentVersion\Cerca
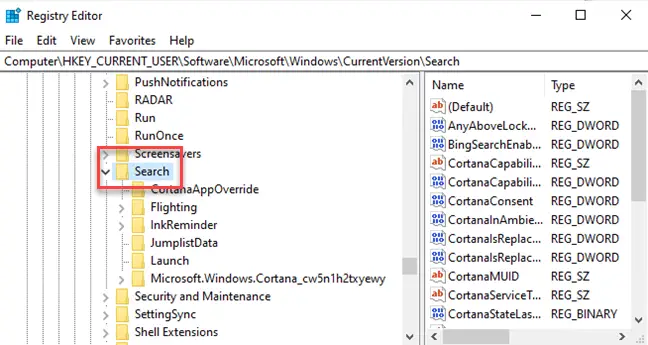
Selezionare Nuovo > Valore DWORD (32 bit) dal menu contestuale quando si fa clic con il pulsante destro del mouse sull'icona Cerca. BingSearchEnabled è il nuovo valore.
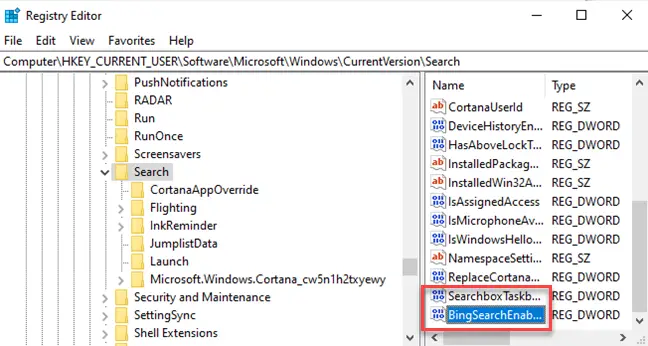
To access the properties dialog for the new BingSearchEnabled value, double-click it. The number in the “Value data” field should already be zero—just make sure it remains zero. To proceed, click OK.
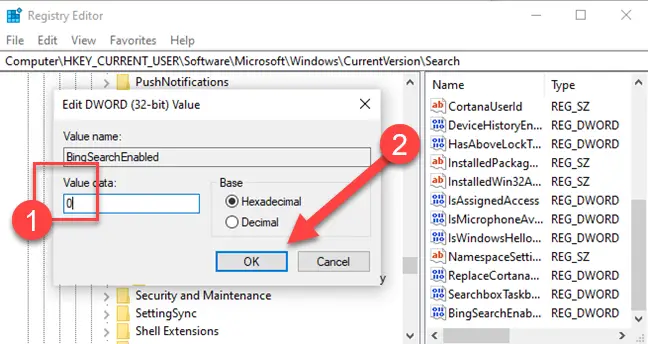
CortanaConsent dovrebbe essere sotto BingSearchEnabled. Per accedere alla finestra di dialogo delle proprietà per questo valore, fare doppio clic su di esso. Modificare il valore nella casella "Dati valore" su "0".
Se non vedi CortanaConsent, crealo utilizzando gli stessi metodi utilizzati per BingSearchEnabled.
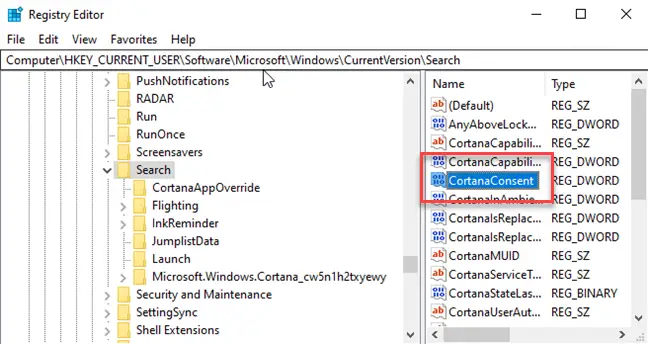
Ora puoi uscire dall'Editor del Registro di sistema. La ricerca nel menu di avvio dovrebbe ora restituire solo risultati locali. Se la modifica non ha effetto immediato, riavvia il computer.
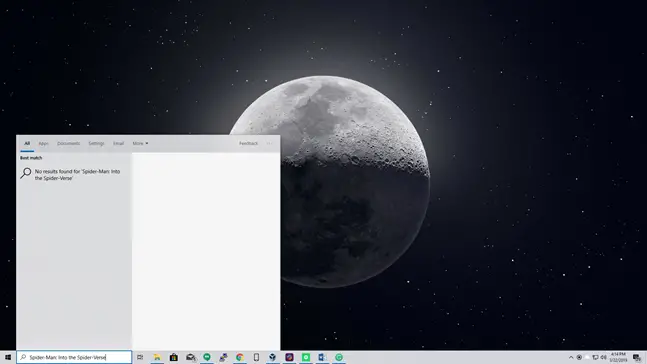
Per ripristinare i risultati della ricerca Web, è sufficiente aprire l'Editor del Registro di sistema e ripristinare le impostazioni di BingSearchEnabled e CortanaConsent su 1.
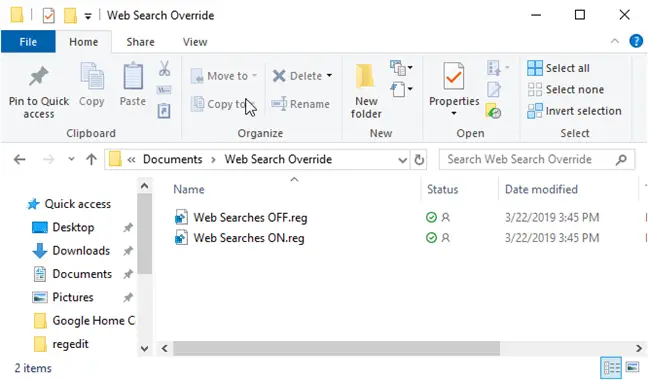
Invece, puoi usare questo trucco del registro. Se la modifica non è rapida e vedi ancora i risultati di Bing nel menu Start, riavvia il computer.
Ottieni file di sostituzione della ricerca Web (solo versioni precedenti di Windows 10)
Come disabilitare Bing nel menu Start alla vecchia maniera
Aggiornamento: Microsoft ha eliminato questo semplice opzione grafica dall'aggiornamento dell'anniversario per Windows 10. Anche se disattivi Cortana tramite un registro o un'impostazione di criteri di gruppo, Windows 10 non bloccherà le ricerche online nel menu Start. Se lo desideri, puoi modificare il menu Start per cercare su Google anziché su Bing.
To deactivate Bing, just go to the Cortana search settings page – the quickest method to do this is to enter “cortana settings” into the Start Menu and choose the “Cortana & Search settings” entry.
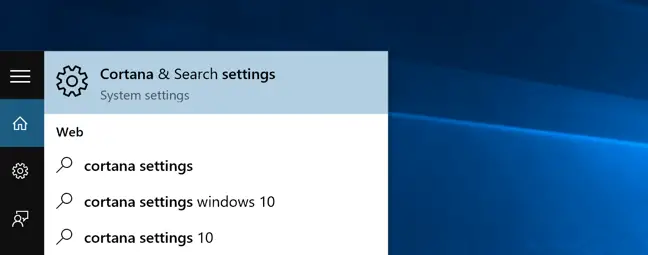
Si aprirà la finestra di dialogo delle opzioni, che apparirà diversa a seconda che tu abbia già disattivato Cortana.
Se desideri interrompere l'integrazione di Bing, devi anche disabilitare Cortana, quindi imposta quel pulsante su Off.
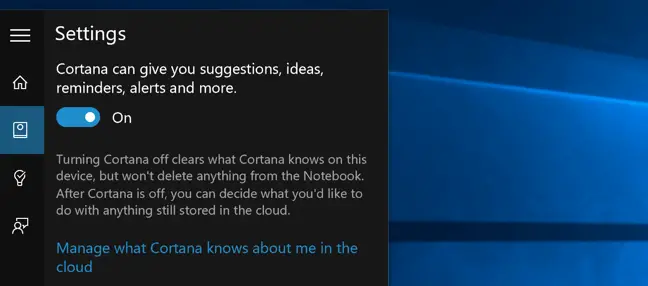
Dopo aver disattivato Cortana, il resto della finestra di dialogo cambierà e noterai un'opzione per "Cerca online e includi risultati Web", che dovresti anche deselezionare: ecco come rimuovere Bing dal menu Start.
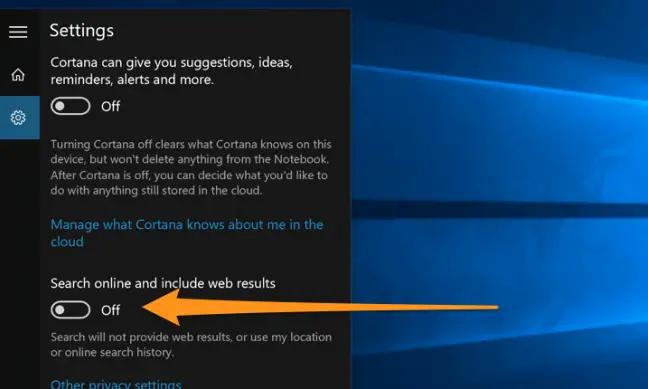
E ora, quando cerchi qualcosa, cercherà solo il tuo computer.
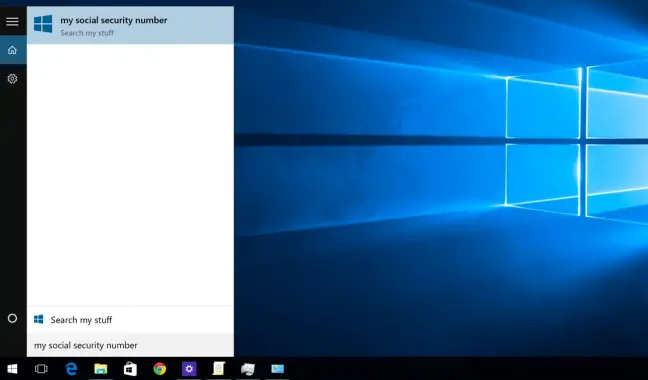
Ora è molto più pulito e si legge "Cerca nelle mie cose" anziché "Cerca nel Web".
Vale la pena notare che se desideri rimuovere la casella di ricerca dalla barra delle applicazioni, devi fare clic con il pulsante destro del mouse e scegliere l'opzione Nascosto.

