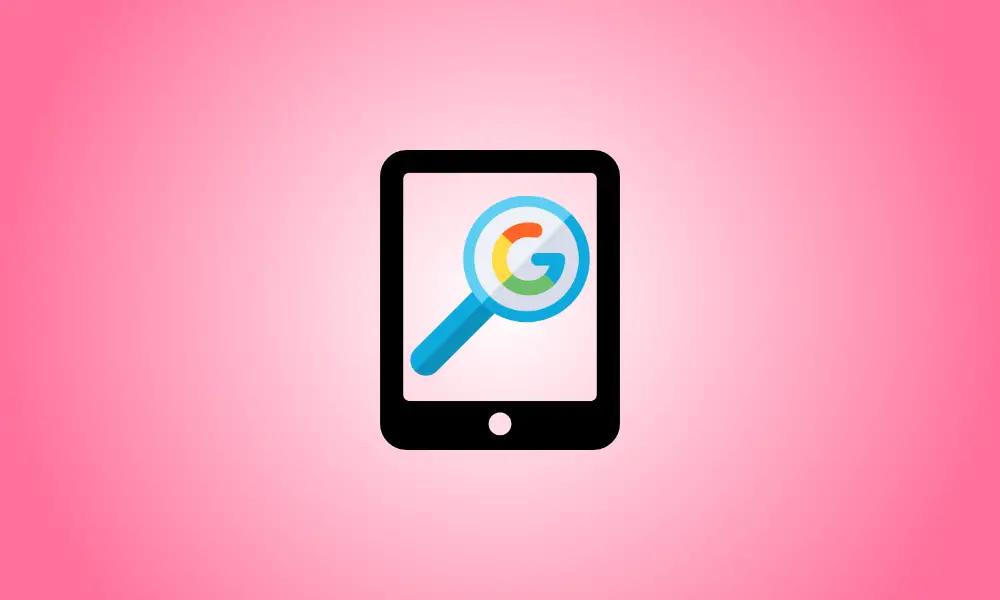introduzione
Sul tuo iPhone o iPad, puoi utilizzare Google Ricerca immagini per cercare foto, informazioni su immagini o immagini esteticamente comparabili. Puoi cercare immagini utilizzando parole chiave, immagini che hai trovato o immagini che hai memorizzato sul tuo dispositivo.
Come utilizzare Google Ricerca immagini per trovare un'immagine
Per trovare un'immagine, utilizza il tuo browser preferito o l'app Google. Una volta trovato uno, puoi perfezionare i risultati della ricerca utilizzando i suggerimenti di Google per trovare un'immagine adatta.
Per iniziare, accedi alla pagina Web di ricerca di Google Immagini sul tuo iPhone o iPad in Safari o Google Chrome. Digita i termini nella casella di ricerca per trovare l'immagine che desideri vedere.
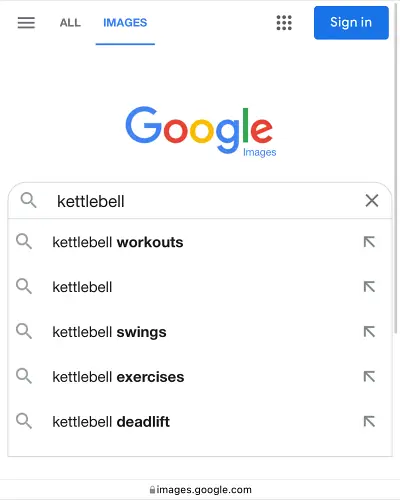
In alternativa, puoi utilizzare l'app Google per inserire una frase di ricerca e quindi selezionare "Immagini" dalla pagina dei risultati.
Nei risultati della ricerca vedrai molte immagini. I riquadri con le parole rilevanti collegate alla frase di ricerca che hai inserito possono essere trovati sulla barra tra le schede delle foto e delle categorie di ricerca. Continua a scorrere verso sinistra su quel segmento finché non trovi un termine pertinente.
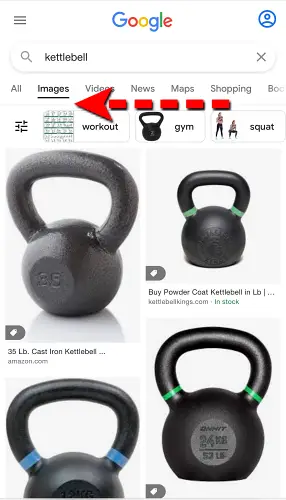
filtrerà ulteriormente i risultati della ricerca di immagini quando scegli un termine appropriato.
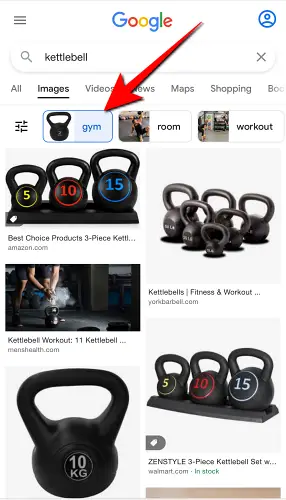
Altre scelte di ordinamento, come Ultimo, GIF, HD, Prodotto, Opzioni colore e Diritti di utilizzo, vengono visualizzate toccando l'icona Impostazioni. Puoi sceglierne uno per perfezionare ulteriormente i risultati.
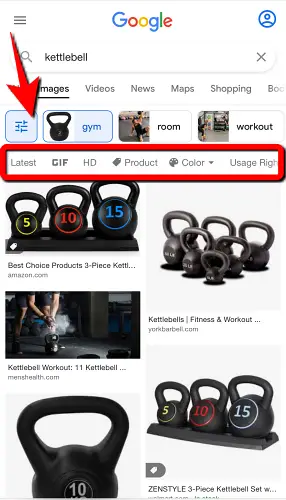
Come utilizzare un'immagine dai risultati di ricerca di Google per condurre una ricerca
Se ti piace un'immagine nei risultati di ricerca di immagini, puoi utilizzare lo strumento Google Lens per individuare le foto correlate.
Per farlo, vai alla ricerca di Google Immagini della tua app preferita e cerca un'immagine. Seleziona una delle foto dai risultati della ricerca.
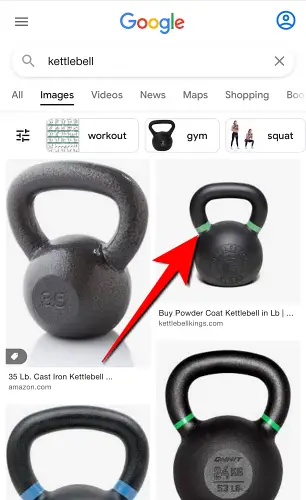
Seleziona Google Lens dal menu a discesa (quadrato con un cerchio al suo interno).
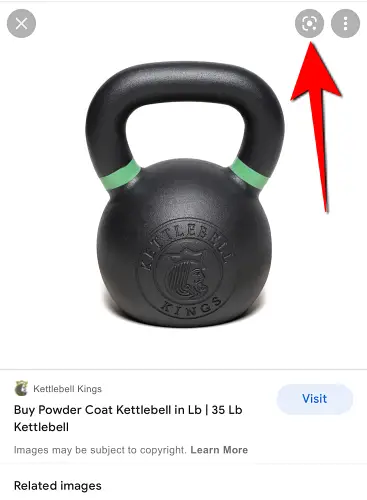
Selezionando le maniglie attorno all'argomento nella foto, si aprirà la foto selezionata. Tali maniglie possono essere utilizzate per mettere a fuoco una determinata parte della foto (come del testo) o l'intera immagine.
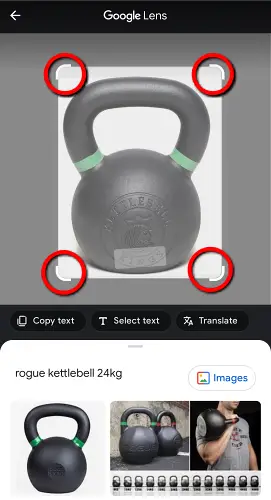
I risultati della ricerca appariranno in una finestra di dialogo sotto l'immagine. I risultati della ricerca varieranno se modifichi l'opzione.
Come cercare in un browser utilizzando un'immagine salvata
Se hai scattato o scaricato un'immagine sul tuo iPhone o iPad, puoi utilizzarla per cercare ulteriori informazioni o foto correlate nella pagina di ricerca di Google Immagini. Prima di inviare l'immagine, dovrai aprire Google Immagini Cerca in modalità desktop.
Per iniziare, apri un browser sul tuo iPhone o iPad e vai al sito di ricerca di Google Immagini. Quindi dovrai andare alla versione desktop del sito. Ecco come procedere.
In Safari, seleziona "Richiedi sito desktop" dal menu a comparsa toccando il simbolo "aA" nella barra degli URL.
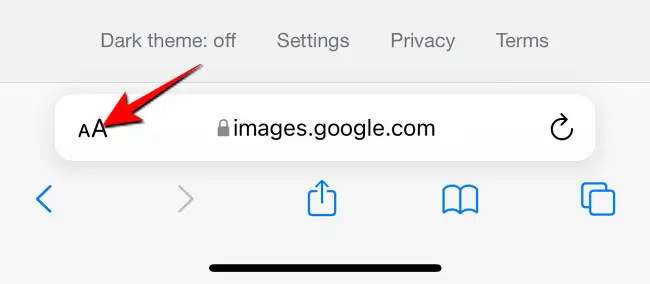
Tocca i tre punti orizzontali nell'angolo in basso a sinistra di Google Chrome e scegli "Richiedi sito desktop" dal menu a comparsa. Nelle impostazioni della pagina di altri browser troverai un'opzione simile.
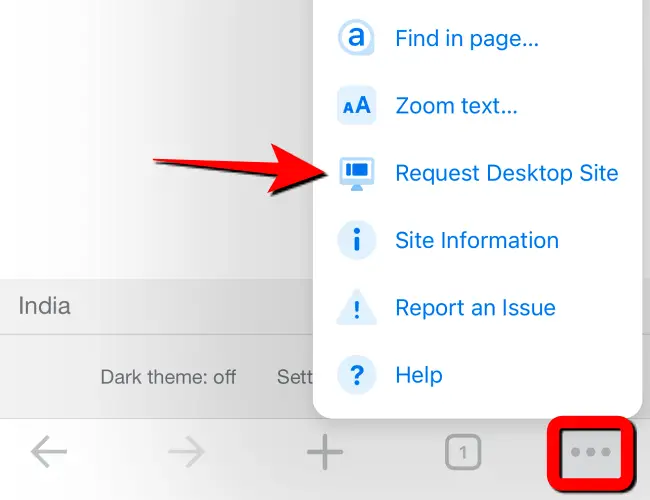
Nel tuo browser mobile, la pagina di ricerca di Google Immagini apparirà proprio come la versione desktop. Quindi, sull'icona "Cerca per immagine" (fotocamera), premila.
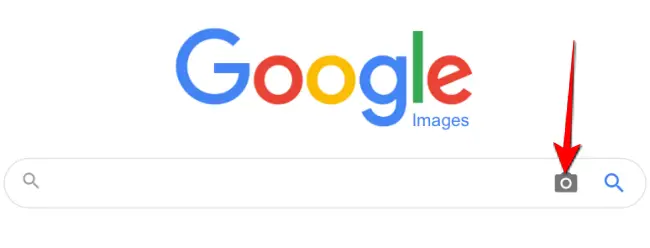
Quando viene visualizzata la finestra "Cerca per immagine", seleziona la scheda "Carica un'immagine".
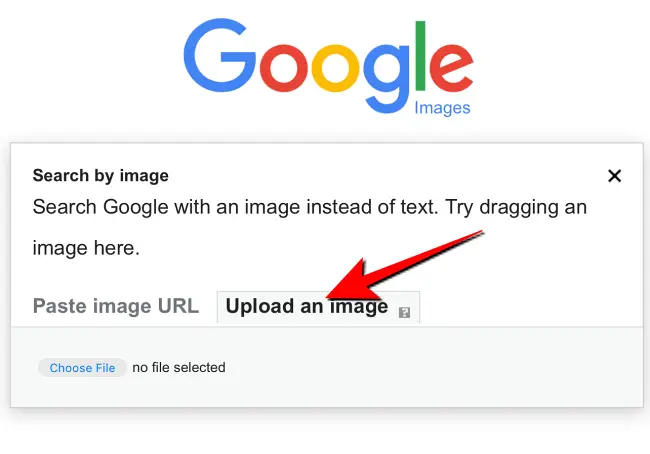
Per esplorare, selezionare e caricare una foto salvata sul tuo iPhone o iPad, tocca il pulsante "Scegli file" e seleziona "Libreria foto".
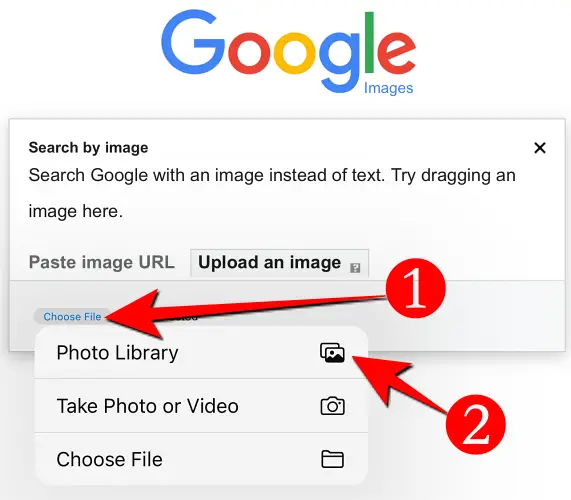
Dopo che la foto è stata inviata, Ricerca immagini di Google ti porterà a una pagina dei risultati in cui puoi visualizzare la migliore previsione di Google in base alla foto che hai caricato. Nella stessa pagina, noterai fotografie comparabili così come i collegamenti alla foto dall'aspetto simile.
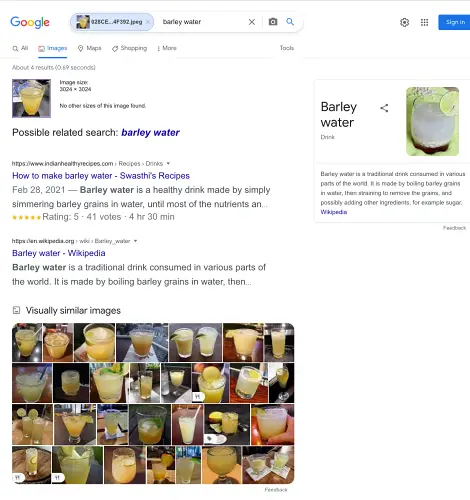
Come utilizzare l'app Google per eseguire ricerche con un'immagine salvata
Puoi utilizzare l'app Google per cercare fotografie simili o per saperne di più su un'immagine che hai salvato sul tuo iPhone o iPad.
Avvia l'app Google sul tuo iPhone o iPad per iniziare. Tocca il pulsante "Google Lens" a destra della casella "Cerca" (l'icona di una fotocamera).
![]()
Tocca l'icona multimediale nella parte inferiore della schermata "Google Lens".
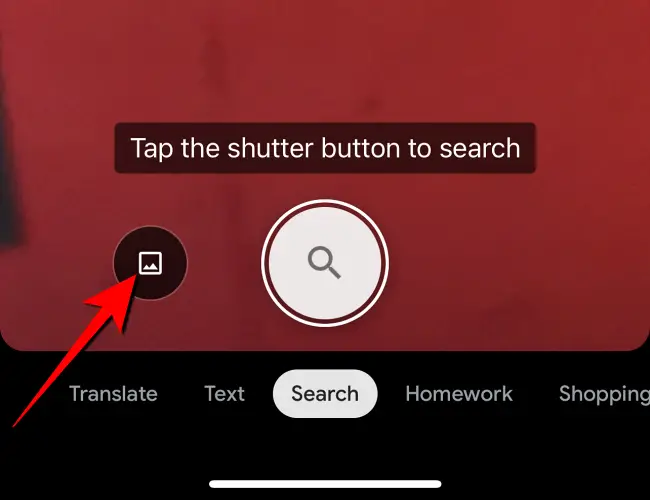
Se l'app Google accede alla tua galleria di immagini per la prima volta, ti verrà chiesto di concedere l'accesso.
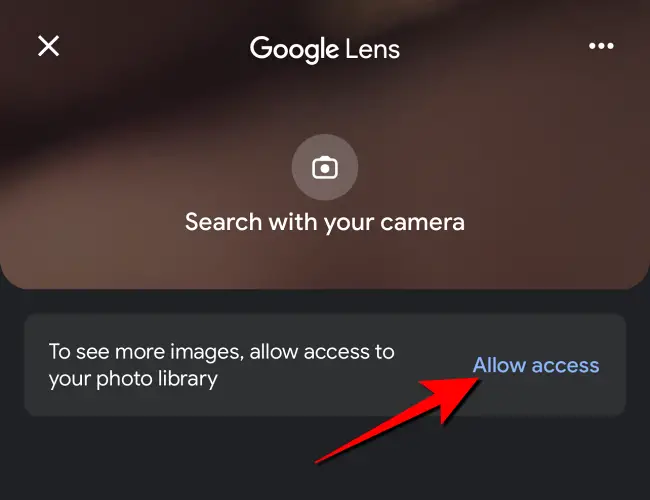
Quando vengono visualizzate le foto della tua galleria, tocca quella che desideri utilizzare per la ricerca delle immagini. Tocca la foto selezionata quando viene visualizzata nell'app Google.
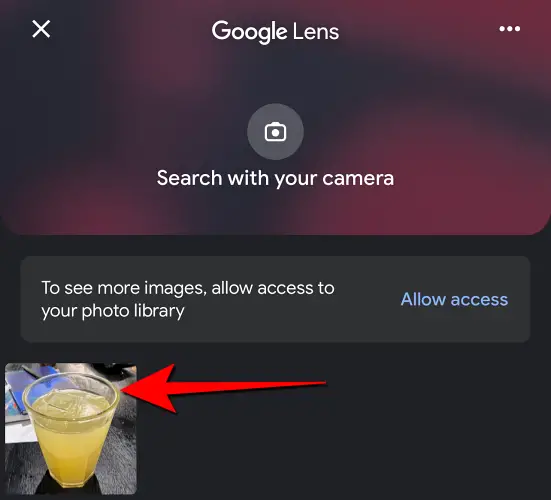
L'immagine verrà caricata su Google Lens, che la visualizzerà con le maniglie di selezione attorno ad essa. È possibile modificare l'area selezionata trascinando le maniglie bianche.

Vedrai una striscia bianca nella parte inferiore dello schermo con foto simili. Per vedere quelle fotografie, scorri verso l'alto.
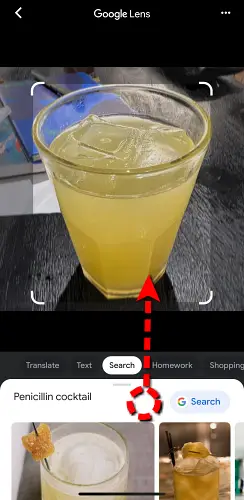
Questo conclude la nostra discussione. Se desideri eseguire ricerche in modo anonimo sul tuo iPhone o iPad, utilizza la Ricerca Google in modalità di navigazione in incognito.