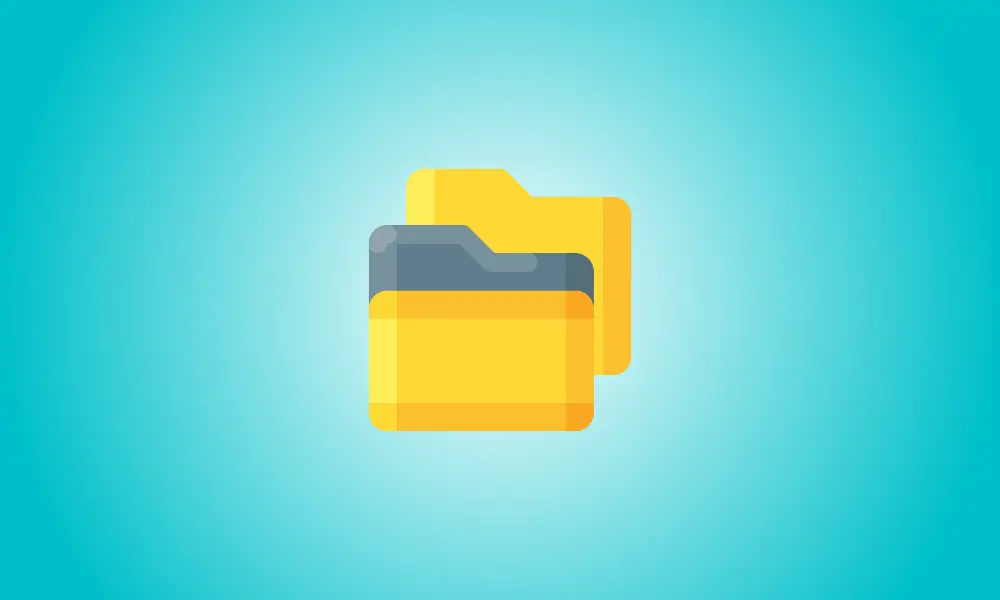序章
この機能が利用可能になったことを昨日発表しましたが、今日はその使用方法を紹介します。Windows11に追加された新しいファイルエクスプローラータブを参照しています。開発チャネルのインサイダーである必要があることに注意してください。これが機能するために。私たちの指示に注意深く従えば、すぐにWindows11のファイルエクスプローラータブを使用することになります。
さまざまなPCの問題を解決するには、Restoro PCRepairToolをお勧めします。
このプログラムは、一般的なコンピューターの障害を修正し、ファイルの損失、スパイウェア、およびハードウェアの障害からユーザーを保護し、最高のパフォーマンスが得られるようにマシンを最適化します。 3つの簡単なアクションで、PCのトラブルを解決し、ウイルスを根絶することができます。
- RestoroPC修復ツールをダウンロードする、これには特許技術が含まれます(特許はこちらから入手できます)。
- PCの問題を引き起こしている可能性のあるWindowsの障害を検出するには、[スキャンの開始]をクリックします。
- コンピュータのセキュリティとパフォーマンスに影響を与える問題を修復するには、[すべて修復]を選択します。
マイクロソフトがファイルエクスプローラーのタブをWindows11に追加する計画を検討したのは昨日でした。
この機能は、Dev Channel Insiderバージョン22572で最初にリリースされましたが、Microsoftはまだ正式に承認していません。
しかし、技術に精通した顧客の一部はそれを発見し、それをアクティブ化することができました。
この待望の機能をぜひチェックしてください。DevChannelInsiderでもある場合は、自分でその方法を説明します。
新しいファイルエクスプローラータブにアクセスするにはどうすればよいですか
それほど難しい操作ではなく、技術的な知識もあまり必要ありません。それは単にあなたの時間の数分かかります。
心配しないでください。この変更は永続的なものではなく、いつでもファイルエクスプローラーのタブを無効にすることができます。
ただし、開始する前に、Windows Insiderであり、DevChannelで作業していることを確認してください。そうしないと、これは機能しません。
ViVeToolはからダウンロードできます GitHub.
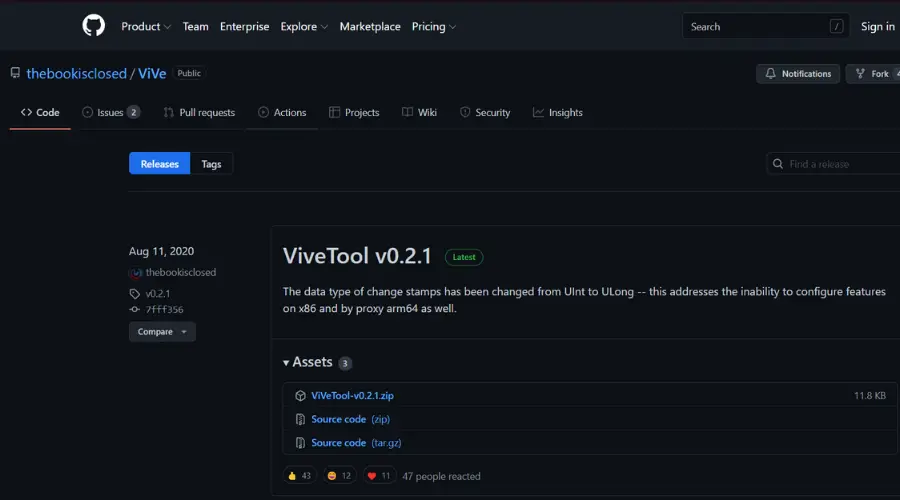
ViveToolを抽出してインストールする必要があります。
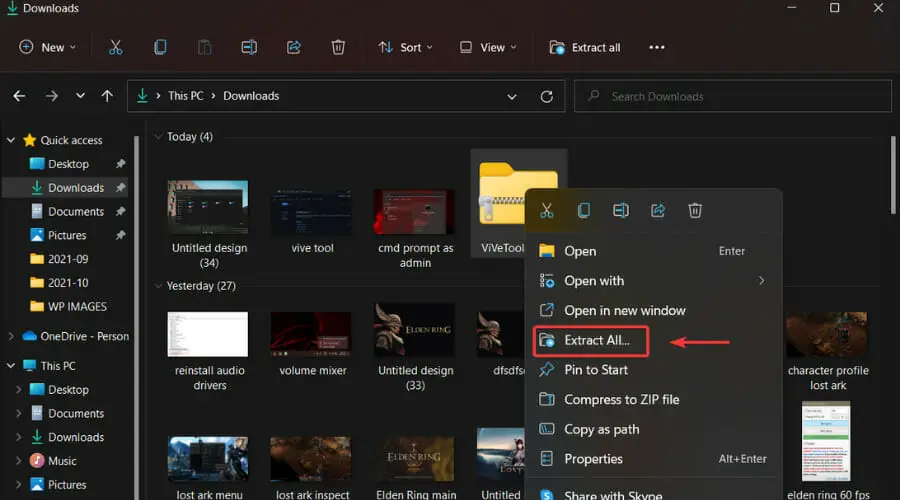
管理者としてコマンドプロンプトを起動します。
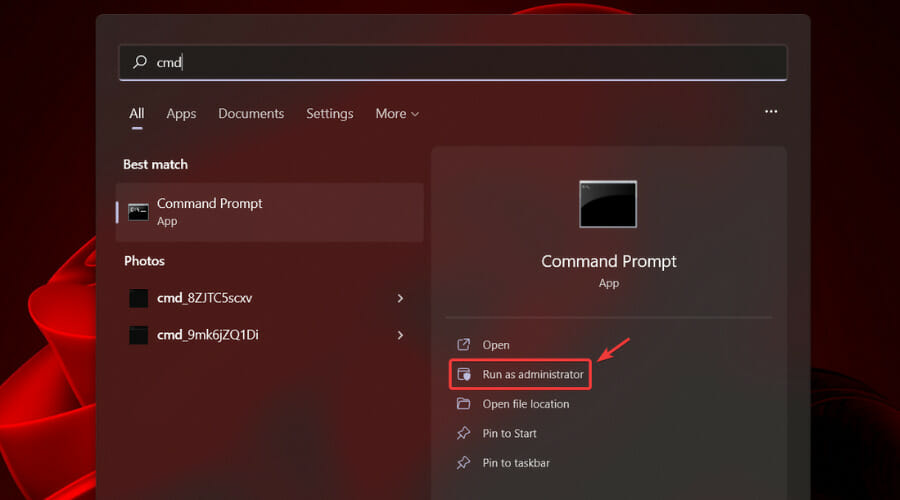
次のコマンドを入力して、ViveToolフォルダーを参照します。 cd C:\ FOLDER \ PATH \ ViveTool-v0.2.1
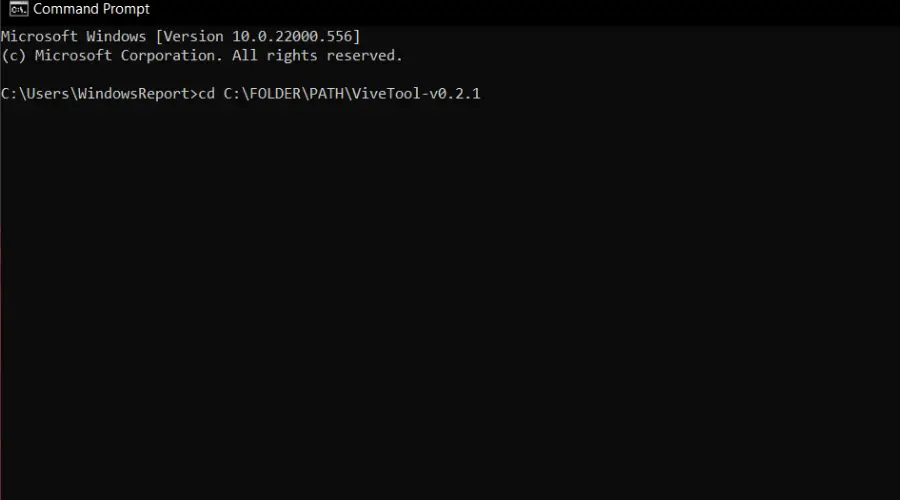
次のコマンドを入力します。 vivetool addconfig 34370472 2
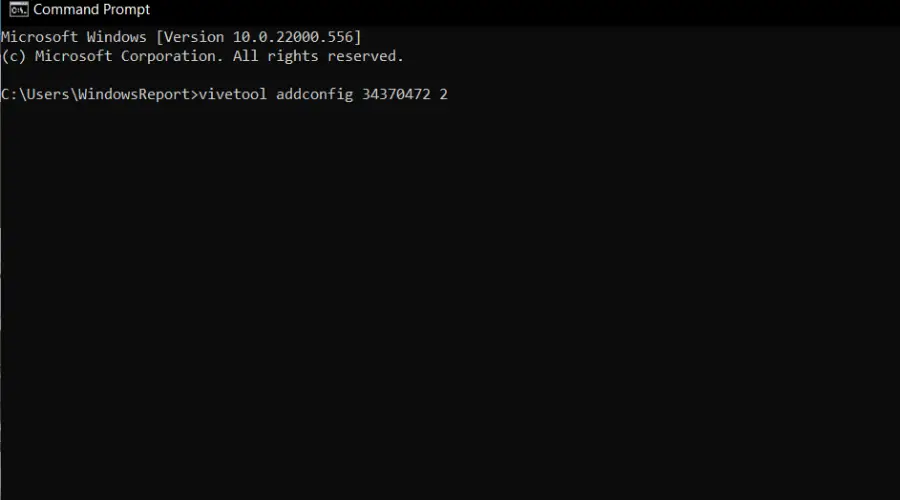
コンピュータを再起動してください。
この簡単な手順を完了すると、Windows11で新しい[ファイルエクスプローラー]タブを使用できるようになります。
もちろん、新しいタブに飽きた後、行った変更を元に戻したいと思う人もいるかもしれません。
これを行うには、次のコマンドを入力するだけです。 vivetool delconfig 34370472 2
この機能が一般公開されるまでどれくらい待つ必要があるかを言うのは難しいですが、すでにInsiderバージョンに含まれていることを考えると、それほど長くはないと想定しています。
このこれまで発見されていない機能を発見しましたか?下のコメントボックスであなたの考えを共有してください。