序章
デフォルトでは、検索ボックスはWindowsデスクトップの左下隅に表示されます。ここに検索ボックスを表示したくない場合は、簡単な設定で非表示にできます。このチュートリアルでは、検索を非表示にする方法を紹介します。それぞれWindows10とWindows11のデスクトップ上のボックス。
メソッド
Windows10のデスクトップで検索ボックスを非表示にする
Windows 10で検索バーを閉じるのは非常に簡単です。デスクトップの下部にあるタスクバーを右クリックし、ポップアップメニューで[検索]を選択し、サブメニューで[非表示]ボタンを選択するだけです。 。
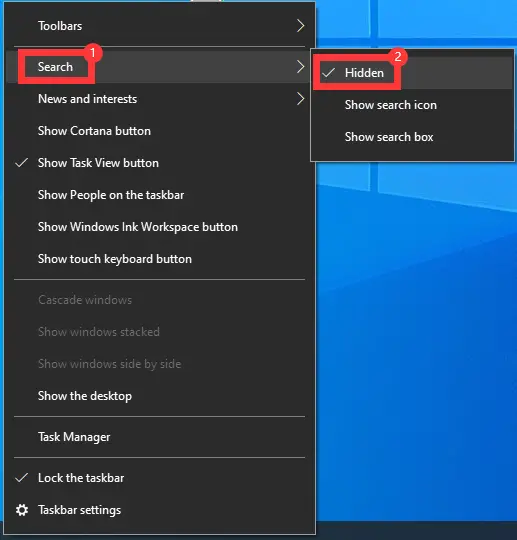
デスクトップの下部にあるタスクバーを右クリックし、ポップアップメニューの[検索]ボタンをクリックし、サブメニューの[検索アイコンを表示]または[検索ボックスを表示]を選択して、デスクトップ検索ボックスを表示します。
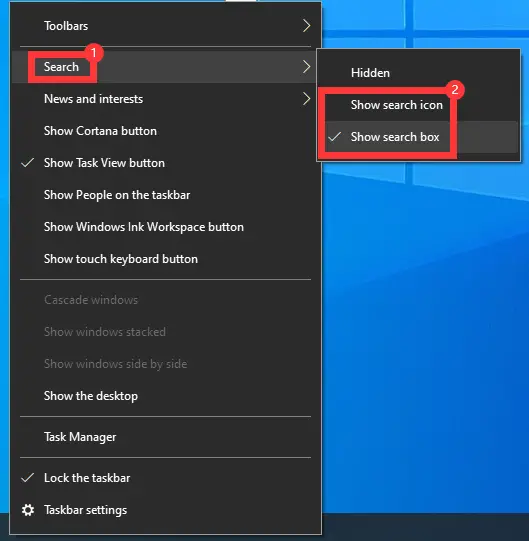
Windows11のデスクトップで検索ボックスを非表示にする
Windows11のメニューレイアウトはWindows10のレイアウトとは大きく異なり、タスクバーの右クリックメニューから直接閉じるように検索ボックスを設定することはできません。 Windows 11のシステム設定で設定するか、ショートカットキー「Windows + i」を適用するか、デスクトップの「スタート」ボタンの右クリックメニューから「設定」を選択してシステム設定を入力し、「パーソナライズ」アイコンを選択する必要がありますシステム設定ウィンドウの左側のリストの右側の「タスクバーアイテム」領域で、スイッチをオフにして完了した後のアイコンリストの最初の「検索」アイコンで、タスクバーに表示または非表示にするボタンを設定できます。設定、検索アイコンを再度表示する場合は、スイッチバーをオンにします。
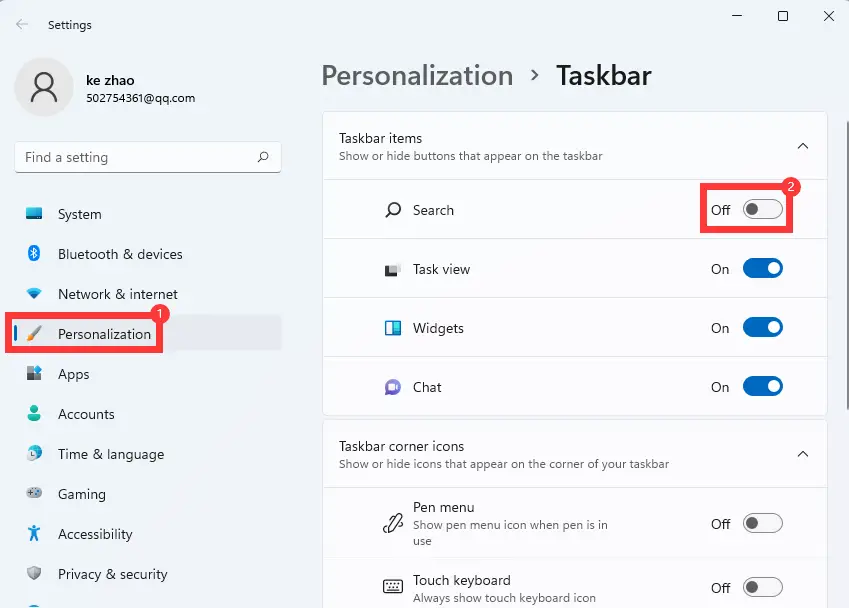
Windows 11デスクトップタスクバーを右クリックして[タスクバー設定]アイコンを表示し、それをクリックしてタスクバーアイコン設定にすばやくアクセスします。
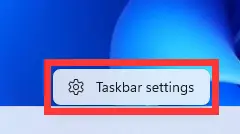
結論
簡単に言うと、Windows 10は、下部にあるタスクバーを右クリックし、ポップアップウィンドウで直接検索ボタンを見つけることでセットアップできます。Windows11では、[システム設定]パネルにアクセスして、表示する必要のあるアイコンを設定する必要があります。タスクバー上。

