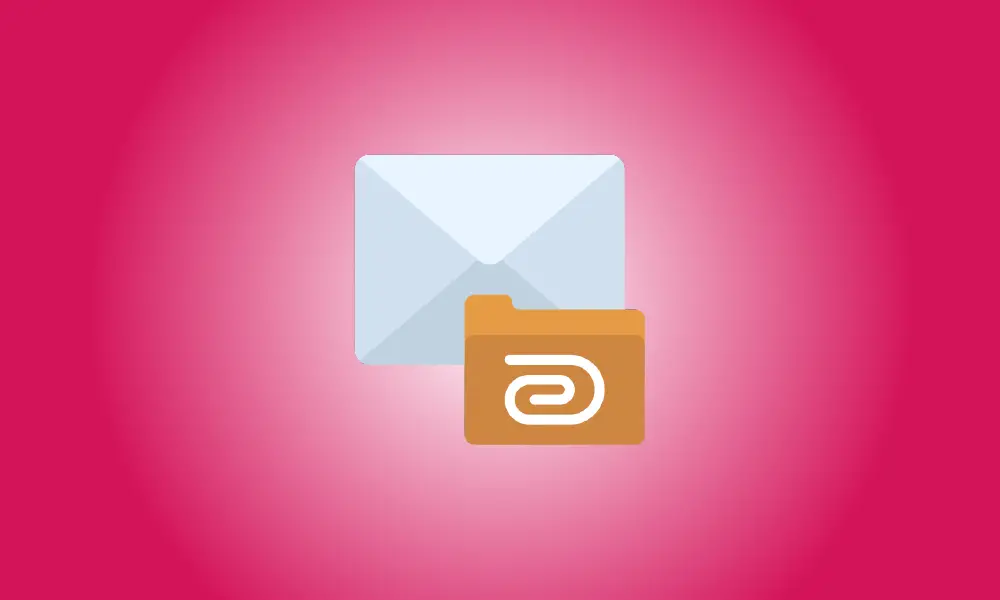序章
個々のファイルではなく、フォルダ全体を電子メールに添付しますか?電子メールプロバイダーではフォルダーを電子メールに添付できないため、最初にフォルダーをZIPファイルに変換する必要があります。あなたがすべきことは次のとおりです。
デスクトップで、フォルダをメールに添付します
ZIPファイルは、ほとんどのデスクトップコンピューターで簡単に作成できます。お気に入りのデスクトップに応じて、Windows 10、Windows 11、Mac、およびLinuxでフォルダーをZIPフォルダーに圧縮する方法の詳細については、手順を確認してください。
たとえば、WindowsでZIPファイルを作成するには、フォルダを右クリックして、[送信]> [圧縮(圧縮)フォルダ]を選択します。
![フォルダを右クリックして、[送信]> [圧縮(圧縮)フォルダ]を選択します。](https://navhow.com/wp-content/uploads/2022/02/1-create-zip-windows.png)
同様に、Macの場合は、フォルダを右クリックして、表示されるメニューから[圧縮]を選択します。その後、ZIPファイルは元のフォルダーと同じ場所に配置されます。
ZIPファイルをメールで送信するには、他のファイルと同じように添付してください。
たとえば、Gmailを使用している場合は、[作成]をクリックして新しいメールを作成します。 [新しいメッセージ]ボックスの下部にある[ファイルを添付]をクリックして、新しく作成したZIPファイルを添付します。
![デスクトップのGmailで[ファイルを添付]をクリックします。](https://navhow.com/wp-content/uploads/2022/02/2-attach-zip-gmail-desktop.png)
Outlookで新しい電子メールを作成するには、[新しい電子メール]をクリックします。上部にある[挿入]オプションを選択し、[ファイルの添付]> [このPCの参照]を選択します。コンピューターで新しく作成したZIPファイルを見つけて、新しい電子メールに添付します。
![デスクトップのOutlookで[ファイルの添付]> [このPCを参照]をクリックします。](https://navhow.com/wp-content/uploads/2022/02/3-attach-zip-outlook-desktop.png)
メールの残りの詳細を入力し、送信ボタンを押して、フォルダ(現在はZIP形式)と一緒にメールを送信します。
Androidでは、メールにフォルダを添付できます。
ほとんどのAndroidスマートフォンでは、組み込みのファイル管理ソフトウェアを使用して、フォルダーからZIPファイルを生成できます。
まず、ファイルマネージャーを使用して、電子メールで送信するフォルダーに移動します。フォルダを押したまま、右上隅にある3つのドットをタッチして、[圧縮]を選択します。
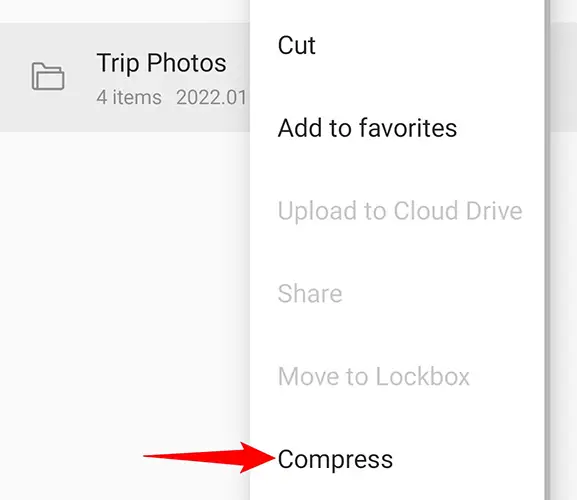
これで、現在のディレクトリにフォルダを含むZIPファイルが作成されました。
- 組み込みのファイルマネージャーでZIPファイルの作成が許可されていない場合は、Cxファイルエクスプローラーなどの無料のサードパーティファイル管理ツールを使用してください。
電子メールプログラムを開き、新しい電子メールを作成してから、添付ボタンを押してこのZIPファイルを送信します。たとえば、Gmailを使用している場合は、添付アイコンを押して、新しいメールページで[ファイルを添付]を選択します。次に、作成したてのZIPファイルを選択します。
![モバイルのGmailで[ファイルを添付]を選択します。](https://navhow.com/wp-content/uploads/2022/02/5-attach-zip-gmail-mobile.png)
同様に、Outlookの場合は、添付ボタンを押して、新しい電子メールページで[ファイルから選択]を選択します。次に、ZIPファイルを選択します。
![モバイルのOutlookで[ファイルから選択]をタップします。](https://navhow.com/wp-content/uploads/2022/02/6-attach-zip-outlook-mobile.png)
残りのメールボックスに入力し、[送信]を押して、フォルダと一緒にメールを送信します。
iPhoneまたはiPadのメールにフォルダを追加する
iPhoneとiPadでは、Androidの場合と同様に、組み込みのファイルアプリを使用してフォルダをZIP形式で送信し、メールで送信できます。
まず、携帯電話のファイルアプリを使用します。送信したいフォルダを見つけて長押しし、「圧縮」を選択します。
新しく作成したZIPファイルを選択した後、左下隅にある共有アイコンをタップします。
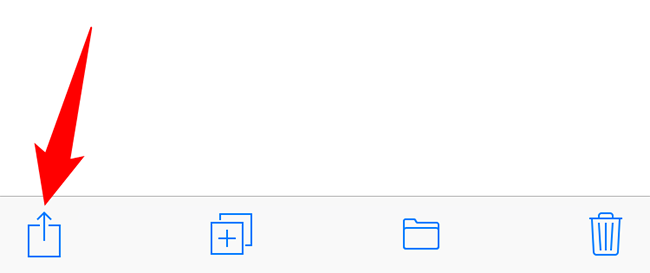
共有メニューから、フォルダの送信に使用するメールアプリを選択します。
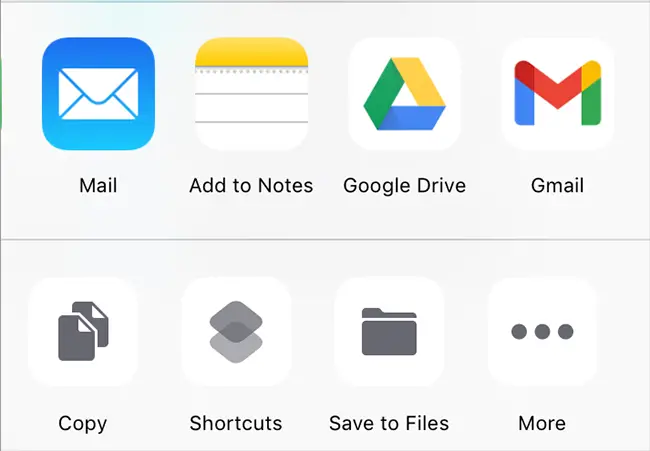
メールアプリは、選択したZIPファイルが添付された新しいメールページを起動します。電子メールの残りのフィールドに入力し、[送信]をクリックしてフォルダーを(ZIPファイルとして)受信者に送信します。
これが、フォルダを多数のデバイスで電子メールで送信できるようにする方法です。非常に役立ちます!