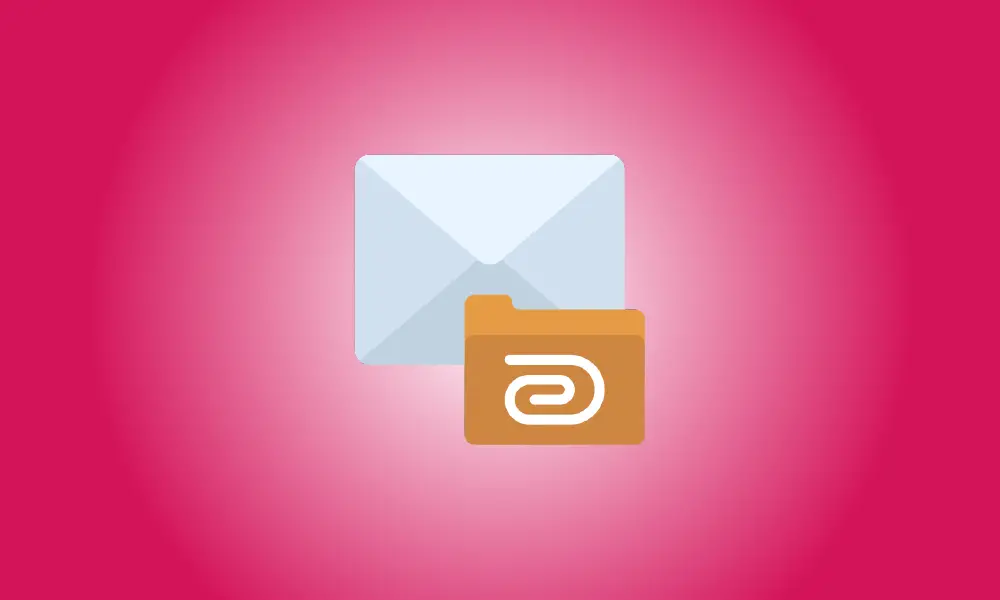Introduction
Do you wish to attach a whole folder to an email rather than individual files? Because email providers do not enable you to attach folders to emails, you will need to first convert your folder into a ZIP file. What you should do is as follows.
On the desktop, attach a folder to an email
A ZIP file is simple to create on most desktop computers. Check out our instructions for further information on compressing your folder into a ZIP folder on Windows 10, Windows 11, Mac, and Linux, depending on your favorite desktop.
To create a ZIP file, for example, on Windows, right-click your folder and choose Send To > Compressed (Zipped) Folder.
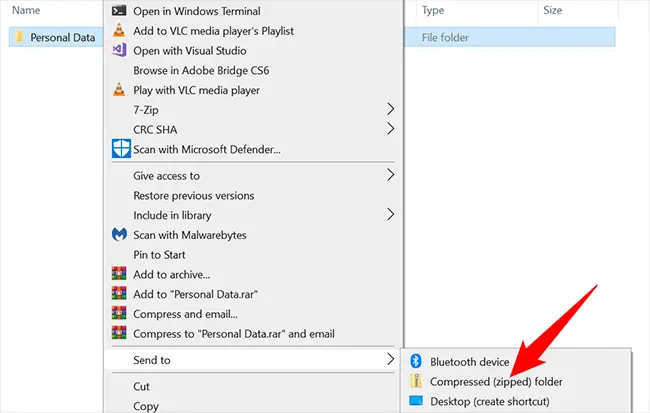
Similarly, on a Mac, right-click your folder and choose “Compress” from the menu that appears. Your ZIP file will then be located in the same location as the original folder.
To send your ZIP file by email, attach it like you would any other file.
If you’re using Gmail, for example, click “Compose” to create a new email. Click “Attach Files” at the bottom of the “New Message” box and attach your freshly formed ZIP file.
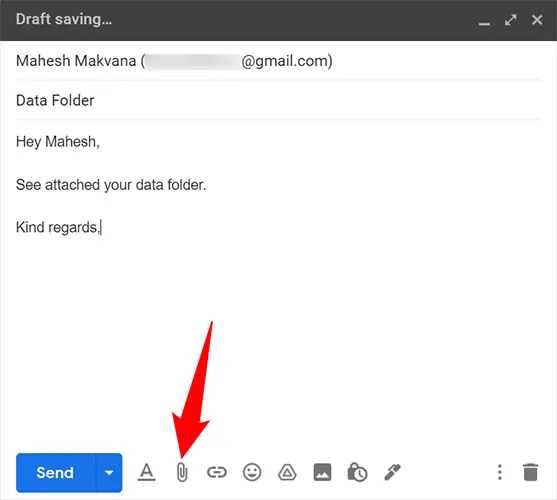
To create a new email in Outlook, click “New Email.” At the top, choose the “Insert” option, then select Attach File > Browse This PC. Find the freshly created ZIP file on your computer and attach it to your new email.
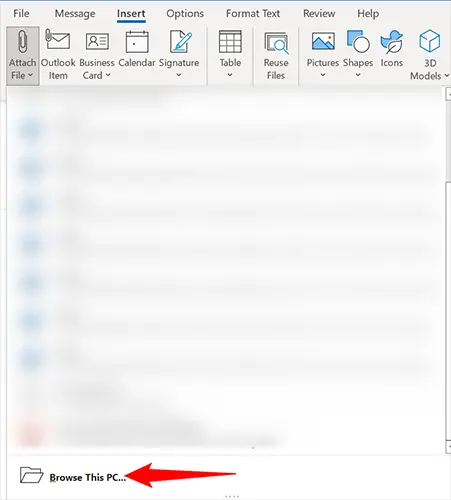
Fill up the remaining details in your email and press the submit button to send the email along with your folder (which is now in a ZIP format).
On Android, you may attach a folder to an email.
On most Android smartphones, you can use the built-in file management software to generate a ZIP file from a folder.
Begin by using your file manager and navigating to the folder you want to transmit through email. Hold down the folder, then touch the three dots in the top-right corner and choose “Compress.”
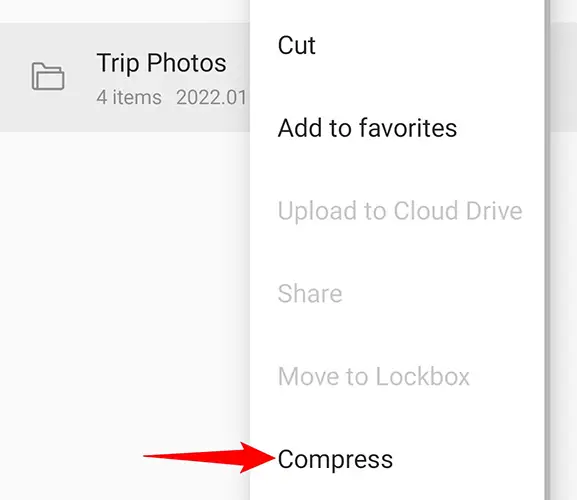
You now have a ZIP file in your current directory that contains your folder.
- Use a free third-party file management tool like Cx File Explorer if your built-in file manager does not allow you to create ZIP files.
Open your email program, create a new email, then hit the attach button to transmit this ZIP file. If you use Gmail, for example, hit the attach icon and then pick “Attach File” on the new email page. Then, choose the freshly produced ZIP file.
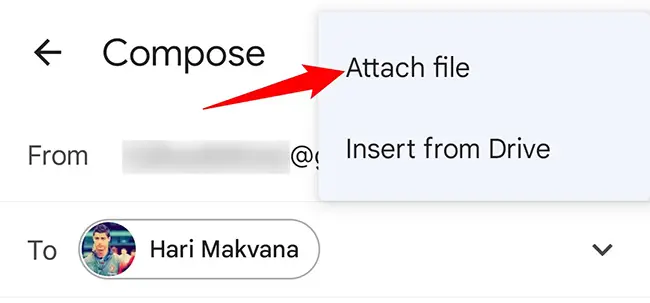
Similarly, with Outlook, hit the attach button and pick “Choose From Files” on the new email page. Then choose your ZIP file.
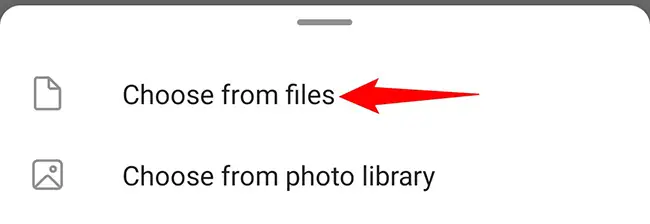
Fill in the remaining email boxes and press Send to send your email along with your folder.
Add a Folder to an Email on the iPhone or iPad
On iPhone and iPad, you may use the built-in Files app to ZIP your folder and send it over email, just as on Android.
To begin, use the Files app on your phone. Find the folder you wish to transmit, touch and hold it, and then choose “Compress.”
Tap the share icon in the lower-left corner after selecting the freshly produced ZIP file.
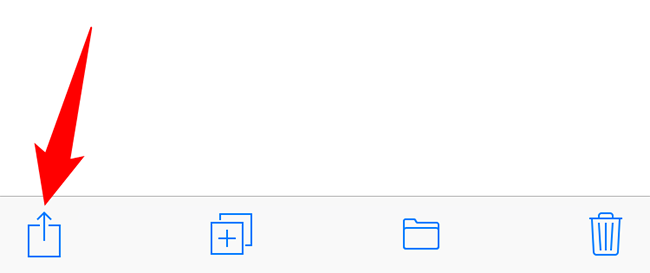
Select the email app you wish to use to transmit your folder from the share menu.
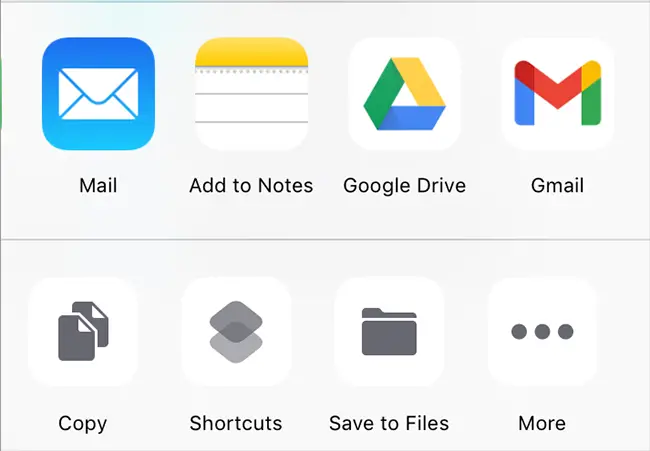
Your email app will launch a new email page with your chosen ZIP file attached. Complete the remaining fields in the email and click Send to send your folder (as a ZIP file) to your recipient.
That’s how you make your folders email-sendable on your numerous devices. Very helpful!