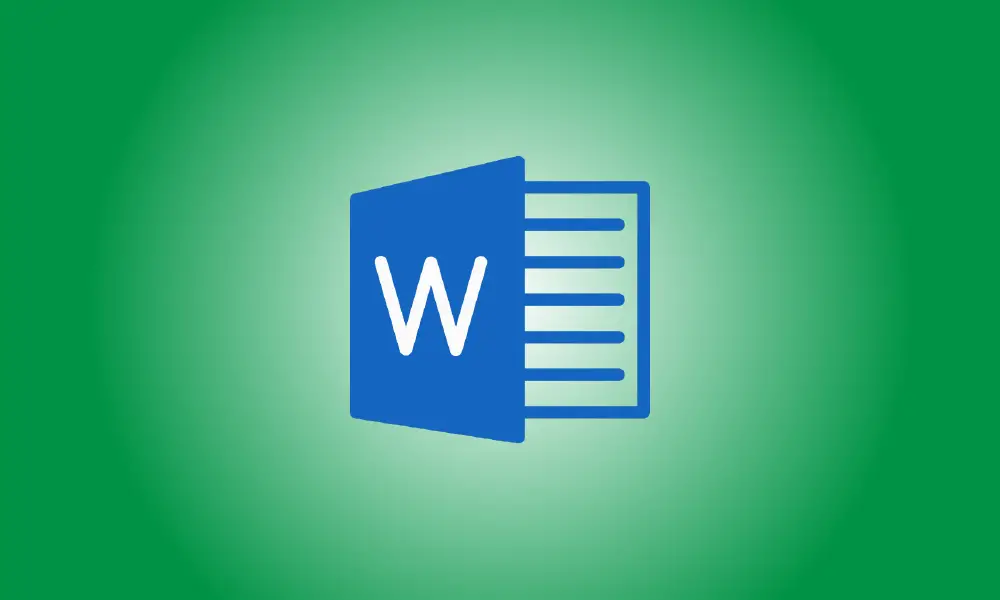序章
法律文書で作業していて、セクション記号 () を含める必要がある場合、Microsoft Word には多くのオプションとカスタマイズ可能なショートカット キーが用意されています。この記号をドキュメントに簡単に追加する方法をお教えします。
数字キーパッドを使用して、セクション記号 () を入力します。
キーボードに数字パッド (数字キーが他のキーの右側にある) がある場合は、単純なキーボード ショートカットを使用してセクション記号をドキュメントに追加します。
このアプローチを使用するには、まず、ドキュメント内のシンボルを追加する場所にカーソルを設定します。
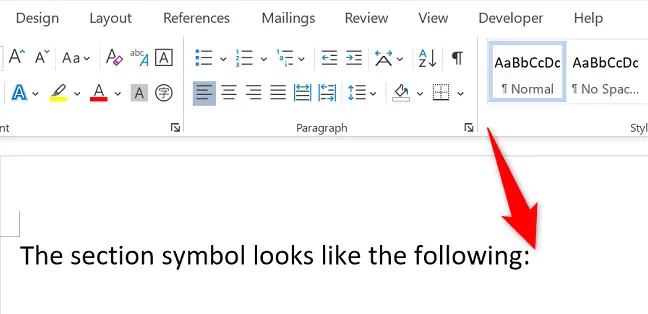
キーボードの Alt キーを押したまま、数字パッドを使用して 0167 を入力します。Alt キーを離すと、カーソルがあった場所にセクション記号 () が表示されます。
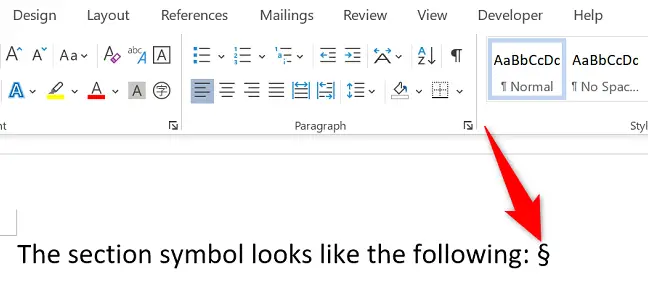
あなたは終わった。
Word の「挿入」メニューを使用して、セクション記号 () を入力します。
キーボードに数字パッドがない場合は、セクション記号をドキュメントに挿入します。 Wordの「挿入」 オプション。これは、さまざまな追加記号を追加できるオプションと同じです。
それを使用するには、まずページ内でシンボルを表示したい場所にカーソルを置きます。次に、Word のリボンの上部にある [挿入] オプションを選択します。
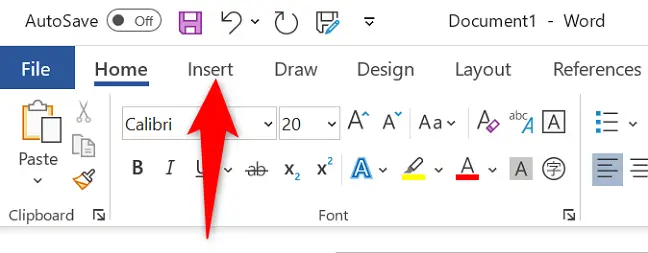
「挿入」メニューの「シンボル」セクションから「シンボル」を選択します。
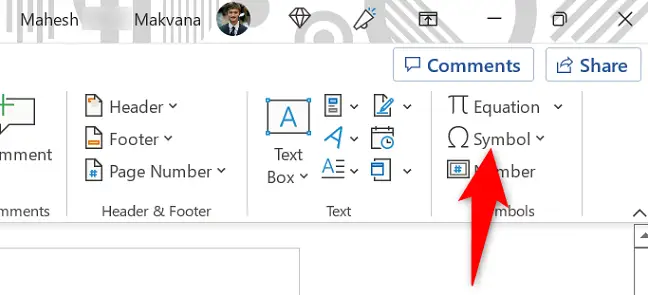
拡大された「シンボル」メニューの「その他のシンボル」をクリックします。
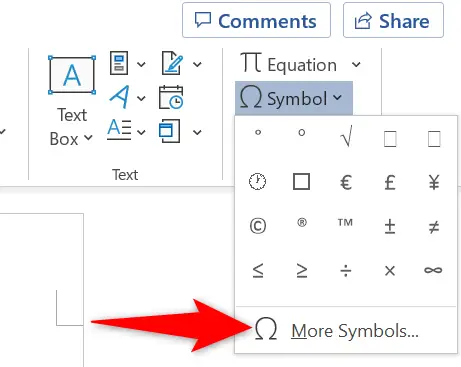
「シンボル」ウィンドウが表示されます。ここで「特殊文字」タブをクリックします。
![[特殊文字] タブにアクセスします。](https://navhow.com/wp-content/uploads/2022/07/6-word-special-characters.png)
「特殊文字」の下にあるセクション記号 () を見つけてクリックします。次に、一番下にある「挿入」を選択します。
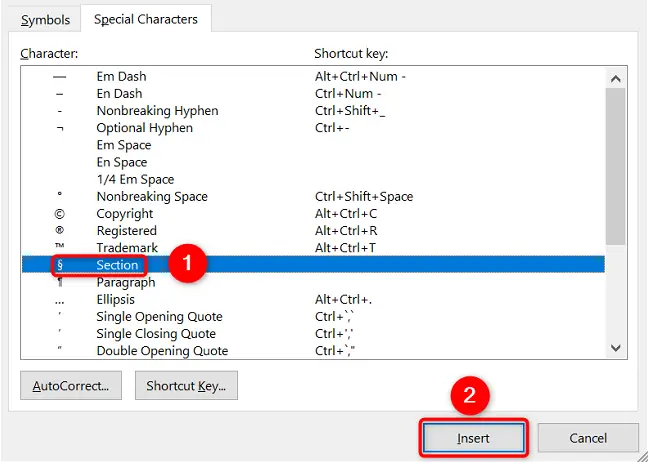
セクション記号 () がドキュメントに正常に追加されました。
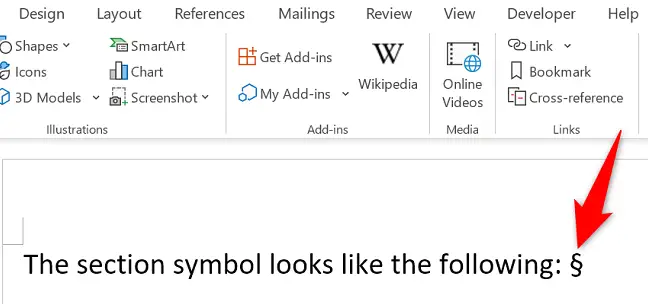
これで終わりです。
セクション記号 () のカスタム キーボード ショートカットを作成する
セクション記号をより迅速に挿入するには、特定のキーが押されるたびにセクション記号を挿入するキーボード ショートカットを作成します。これは、論文にセクション記号を頻繁に挿入する必要がある場合に非常に便利です。
まず、Word を開き、[挿入] タブに移動してショートカットを作成します。次に、[シンボル] > [その他のシンボル] に移動します。
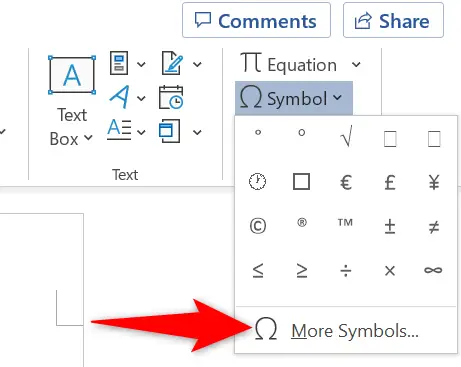
「記号」ボックスの「特殊文字」タブをクリックします。次に、「セクション」メニューから「ショートカットキー」を選択します。
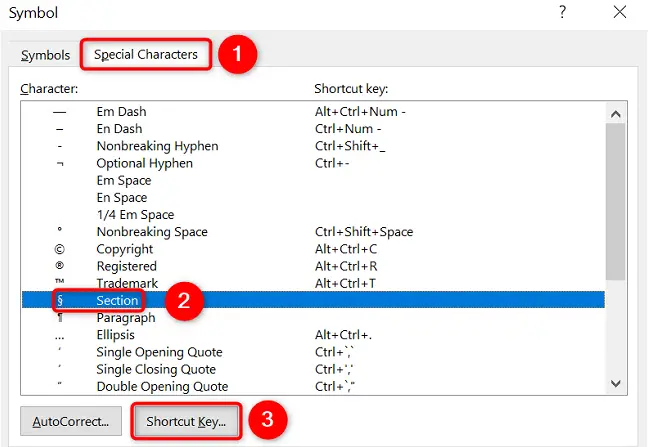
次のウィンドウで「Press New Shortcut Key」ボックスをクリックします。次に、セクション シンボルに使用するショートカット キーを入力します。この例では、Alt+D を押します。
終了したら、ウィンドウの左下隅にある [割り当て] をクリックし、続いて [閉じる] をクリックします。
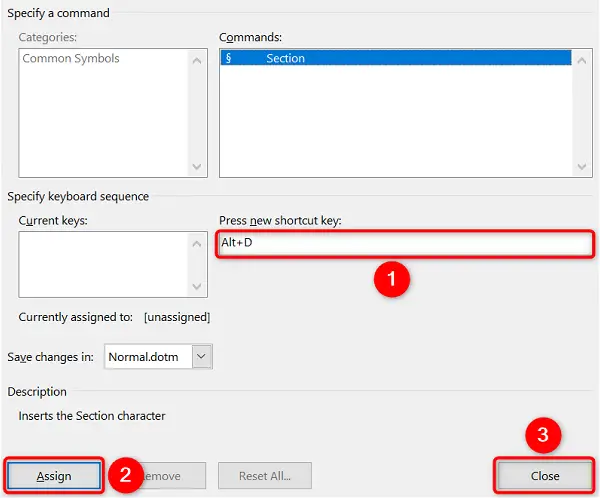
ショートカット キーが有効になりました。 Word は、設定したショートカットを押すたびに、現在のカーソル ポイントにセクション記号 () を追加します。楽しく書きましょう!