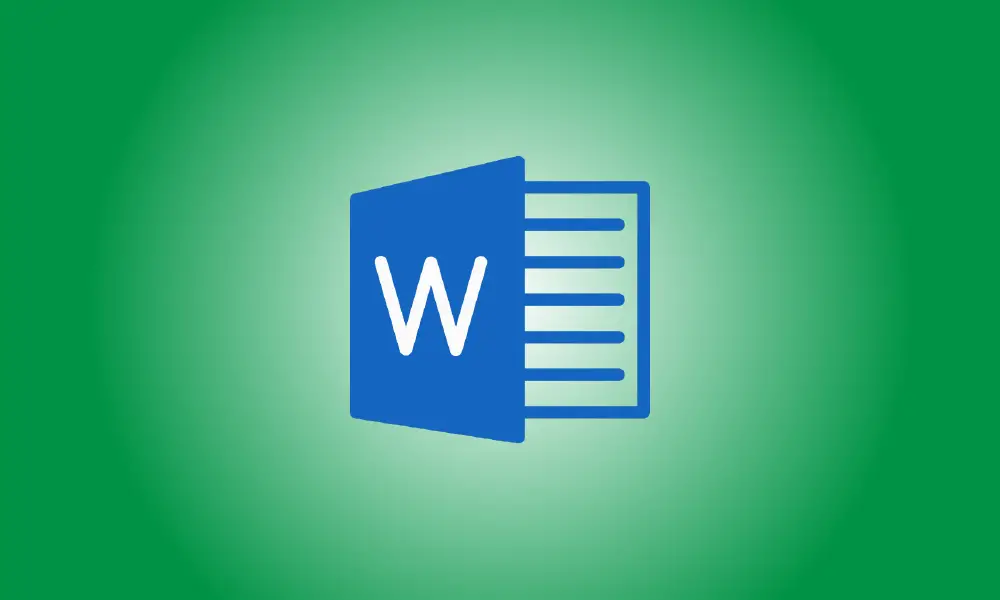Introduction
Si vous travaillez sur un document juridique et que vous devez inclure le signe de section (), Microsoft Word propose de nombreuses options ainsi qu'une touche de raccourci personnalisable. Nous vous apprendrons comment ajouter facilement ce symbole à vos documents.
À l'aide du clavier numérique, entrez le symbole de section ().
Utilisez un simple raccourci clavier pour ajouter le symbole de section à votre document si votre clavier possède un pavé numérique (touches numériques à droite de vos autres touches).
Pour utiliser cette approche, placez d'abord le curseur à l'endroit où vous souhaitez ajouter le symbole dans votre document.
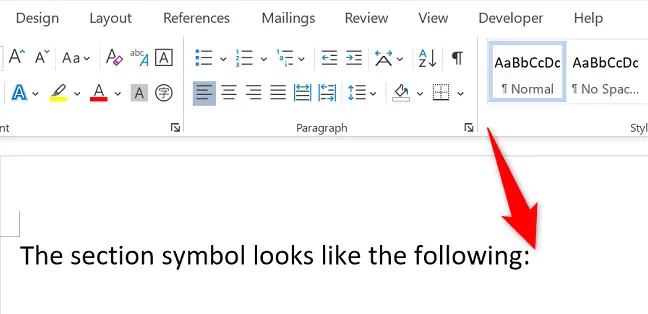
Maintenez enfoncée la touche Alt de votre clavier et utilisez le pavé numérique pour saisir 0167. Lorsque vous relâchez la touche Alt, un signe de section () s'affichera à l'endroit où se trouvait votre curseur.
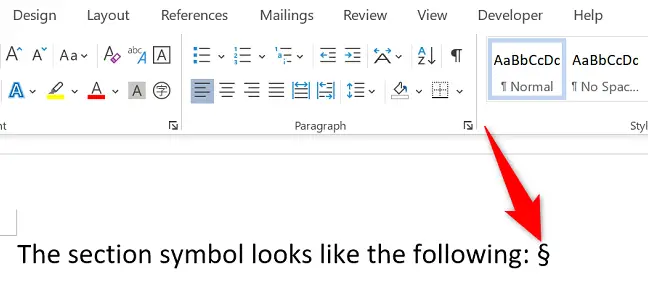
Vous avez terminé.
À l'aide du menu « Insertion » de Word, entrez le symbole de section ().
Si votre clavier n'a pas de pavé numérique, insérez le signe de section dans votre document en utilisant "Insérer" du mot option. C'est la même option où vous pouvez ajouter une variété de symboles supplémentaires.
Pour l'utiliser, positionnez d'abord votre curseur là où vous voulez que le symbole apparaisse dans votre page. Ensuite, en haut du ruban de Word, choisissez l'option "Insérer".
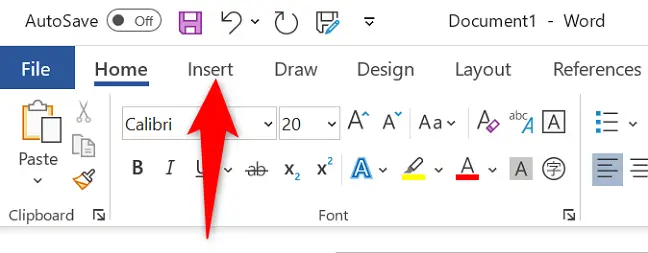
Sélectionnez « Symbole » dans la section « Symboles » du menu « Insérer ».
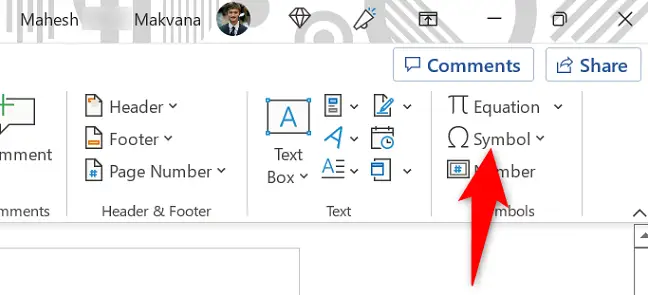
Cliquez sur "Plus de symboles" dans le menu agrandi "Symbole".
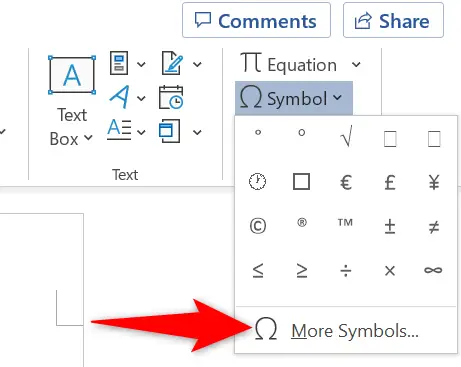
Une fenêtre "Symbole" apparaîtra. Cliquez sur l'onglet "Caractères spéciaux" ici.
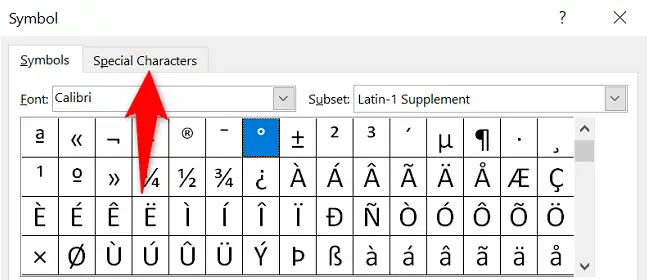
Recherchez et cliquez sur le signe de section () sous "Caractères spéciaux". Ensuite, en bas, choisissez "Insérer".
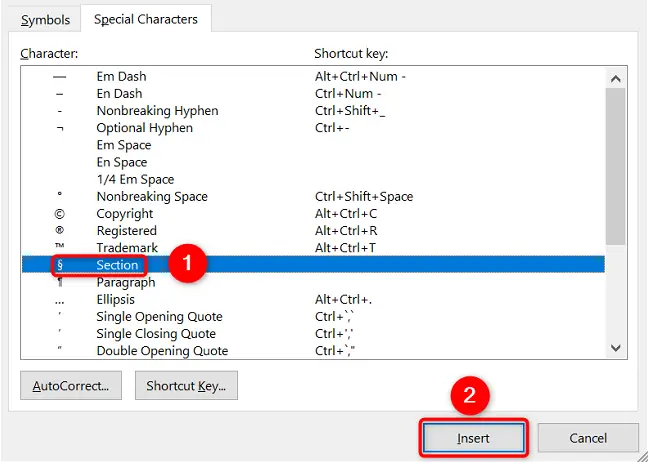
Un symbole de section () a été ajouté à votre document avec succès.
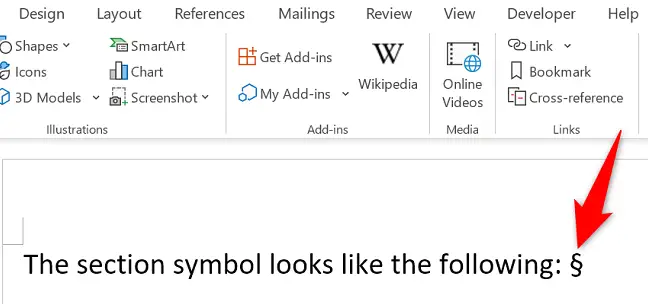
Et c'est la fin.
Créer un raccourci clavier personnalisé pour le symbole de section ()
Pour insérer le signe de section plus rapidement, créez un raccourci clavier qui l'insère chaque fois que les touches données sont enfoncées. Ceci est très avantageux si vous avez souvent besoin de mettre le signe de la section dans vos papiers.
Pour commencer, ouvrez Word et allez dans l'onglet "Insérer" pour créer le raccourci. Ensuite, allez à Symbole> Plus de symboles.
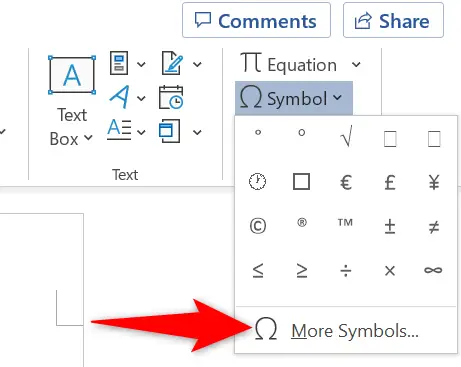
Cliquez sur l'onglet "Caractères spéciaux" dans la case "Symbole". Choisissez ensuite "Touche de raccourci" dans le menu "Section".
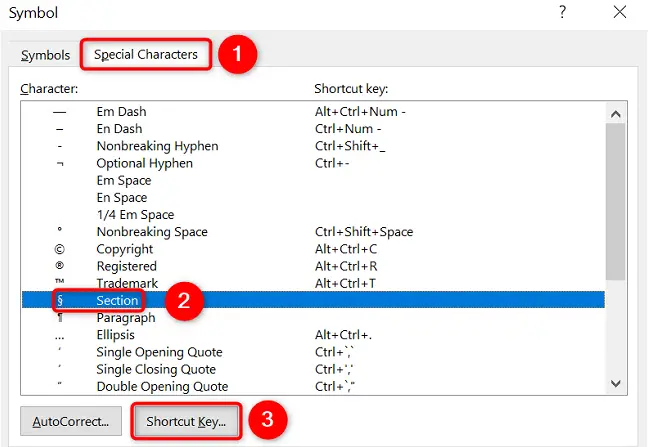
Cliquez sur la case "Appuyez sur la nouvelle touche de raccourci" dans la fenêtre suivante. Entrez ensuite la touche de raccourci que vous souhaitez utiliser pour le symbole de section. Dans cet exemple, nous allons appuyer sur Alt+D.
Lorsque vous avez terminé, cliquez sur "Attribuer" dans le coin inférieur gauche de la fenêtre, puis sur "Fermer".
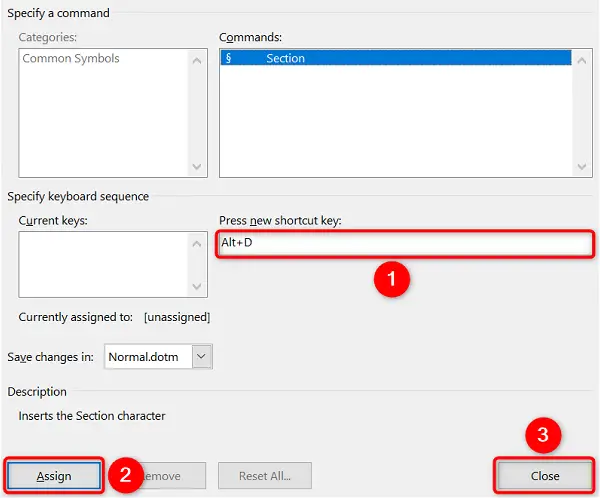
Votre touche de raccourci est maintenant activée. Word ajoutera désormais le signe de section () à votre point de curseur actuel chaque fois que vous appuierez sur le raccourci que vous avez défini. Amusez-vous à écrire !