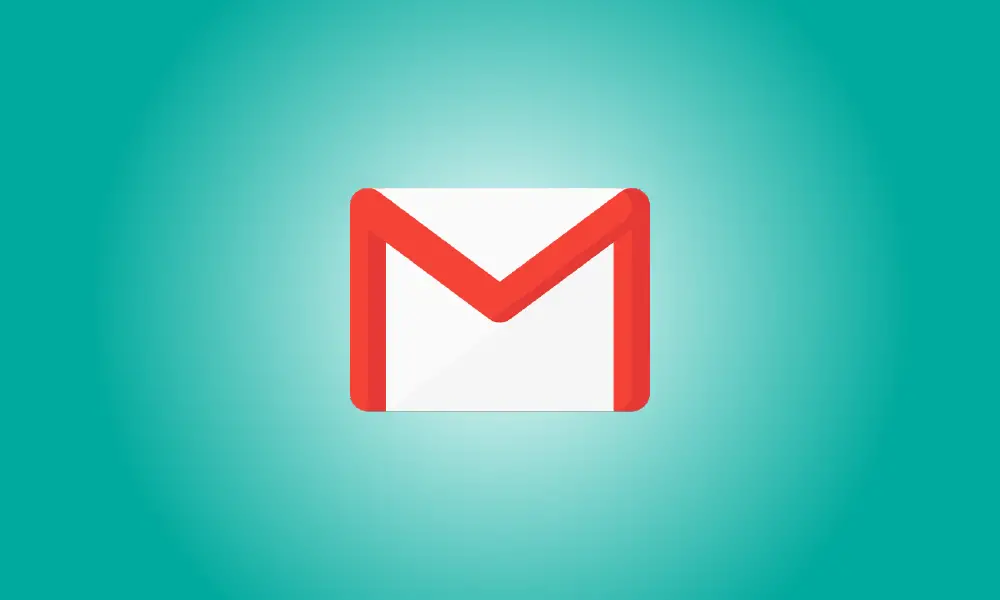序章
Gmailの受信トレイをパーソナライズしても、動作に影響はありませんが、見るのが少し単調になる可能性があります。おそらく、背景を変更したり、受信トレイを再編成したりすることはできませんでした。パスワードを変更したり、指定した送信者からの自動送信を有効にしたりするなど、いくつかの小さな変更を加えました。しかし、私は最後に壁紙を保存しました。
受信トレイに色を追加します。次の投稿では、メールをチェックするときに常に美しい環境が表示されるように背景を変更する方法を学習します。さらに、最終的には自分に最適な形式でメールを表示できます。
Gmailの受信トレイの背景を変更する方法
Gmailが提供する壁紙の選択肢にアクセスしてGmailの受信トレイをカスタマイズするには、右上の歯車をクリックします。少し下にスクロールして、テーマ領域を表示します。
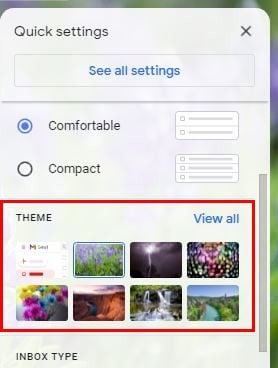
テーマエリアで気に入ったものを見つけたら、それをクリックするだけですぐに変わります。検索を続行する場合は、[すべて表示]を選択します。
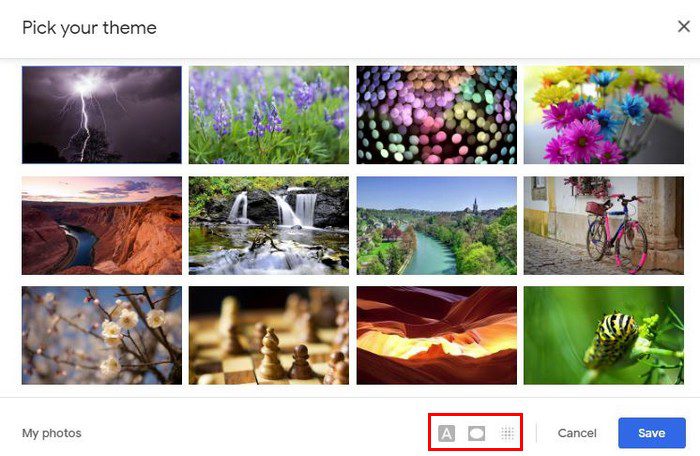
風景、無地、漫画など、幅広い選択肢から選択できます。ただし、壁紙を決定したら、下部にある3つの選択肢を忘れないでください。最初にAが付いているのは、受信トレイのテキストの色を変更することです。
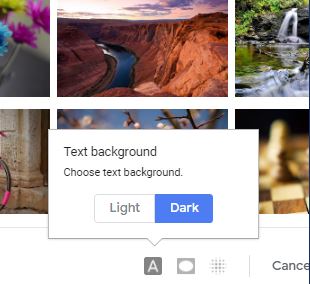
2番目の選択肢は、壁紙の端を暗くすることです。スライダーを使用して、暗くする方法を調整できます。正方形に似た3番目のオプションを使用すると、壁紙をどの程度ぼやけさせるかを制御できます。スライダーを使用してぼやけを調整することで、Gmailの受信トレイをカスタマイズできます。
必要な変更をすべて完了したら、青い[保存]ボタンをクリックすることを忘れないでください。左下には、[マイ写真]オプションもあります。
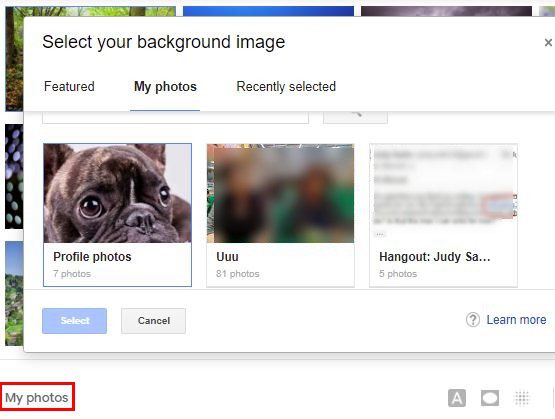
このオプションを使用すると、Googleフォトにアクセスして、写真を背景として設定できます。したがって、メールに返信しながら新しい子犬を見たい場合は、これが最適です。
Gmailの受信トレイのレイアウトを変更する方法
デフォルトでは、Gmailには特定のレイアウトがあります。しかし、それはあなたがあなたの人生の残りの間レイアウトを見つめるという意味ではありません。さまざまな可能性から選択して、どれが最も魅力的かを判断できます。歯車をクリックして選択内容を確認すると、テーマのすぐ上に密度オプションが表示されます。
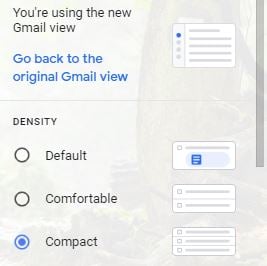
上の図に示すように、選択するたびに、受信トレイのスペースの量が変わります。最終決定を下す前に、それぞれがどのように見えるかを調べることができます。クリックするだけで、受信トレイにどのように影響するかを確認できます。もう少し下にスクロールして、受信トレイタイプの領域を見つけます。
選択したものに応じて、大きな変化に気付くでしょう。次のような選択肢がいくつかあります。
- ディフォルト
- 最初に重要
- 最初に未読
- 最初に主演
- 優先順位優先
- 複数の受信トレイ
読書ウィンドウが一番下まで配置されている場所も確認できます。分割なし、受信トレイの右側、受信トレイの下の3つのオプションがあります。
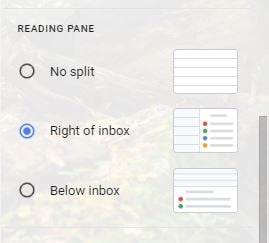
他の人と同じように、クリックして選択を試すことができます。気に入ったら、[保存]ボタンをクリックするだけです。気に入らない場合は、別のものを選択してください。
結論
なぜ鈍い受信トレイに閉じ込められるのですか?あちこちで少し調整して、個性を出してください。気が変わった場合は、いつでも[設定]に戻って別のオプションを選択できます。受信トレイを改善するためにどのような手順を実行しますか?以下のコメントセクションであなたのアイデアを共有してください、そしてソーシャルメディアで投稿を共有することを忘れないでください。