序章
しばらくすると、Zoomアカウントで同じプロフィール写真を見つめるのに飽きてしまうかもしれません。おそらく、ユーモラスだと思っていたものの、会議には参加していなかったものを追加しました。プロフィール画像を更新する理由が何であれ、それが簡単な手順であると聞いて安心します。したがって、技術にあまり精通していなくても、変更することは難しくありません。ズームプロファイル画像を変更する3つの方法は次のとおりです。
ズームプロファイル画像を変更する方法
Windowsデスクトップアプリを使用している場合は、次の手順を実行してプロファイルイメージを変更できます。デスクトップアプリを開いたら、プロフィール画像をクリックしてから[設定]をクリックします。左側のメニューから[プロファイル]オプションを選択します。現在のプロフィール写真の上にマウスを置くと、ペンの記号が表示されます。それをクリックするだけです。
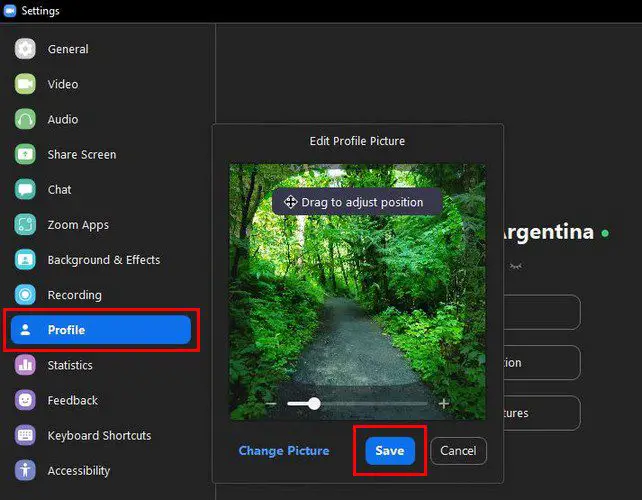
左下の[写真の変更]オプションをクリックして、プロフィール写真を変更します。新しい画像をアップロードしたら、ズームインまたはズームアウトして、必要なだけ画像を表示できます。スライダーまたは側面のプラスアイコンとマイナスアイコンを使用できます。終了したら、青い[保存]ボタンを押します。
Zoom Web Portalを使用して、プロフィール写真を変更できます。
すでにZoomWebポータルにアクセスしている場合は、そこにいる間にプロファイル画像を更新してみませんか?左側の[プロファイル]オプションをクリックして、名前の左側にある画像を選択します。アップロードする画像は、PNG、JPEG、JPG、またはGIF形式である必要があります。それらは少なくとも2メートルの長さでなければなりません。
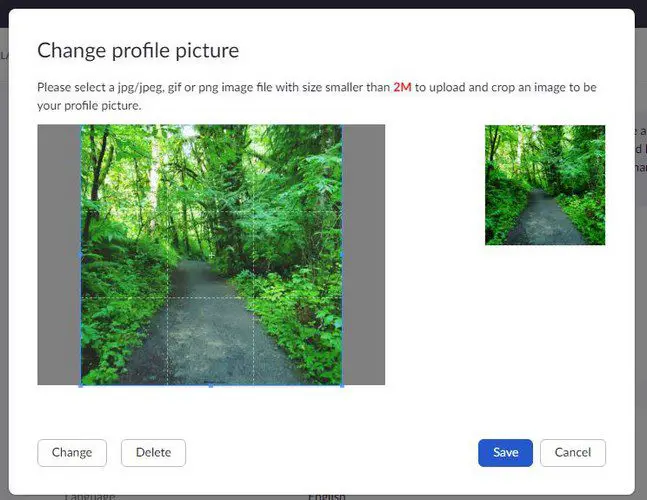
Androidズームプロファイルを変更する方法
Androidスマートフォンからプロフィール画像を変更することもできます。アプリが開いたら、右下隅にある3つのドットを押します。プロフィール情報が含まれているセクションをタップします。プロファイルを表示しているときに、写真をタッチしてデバイスのギャラリーから別の写真に置き換えるか、新しい写真をスナップします。
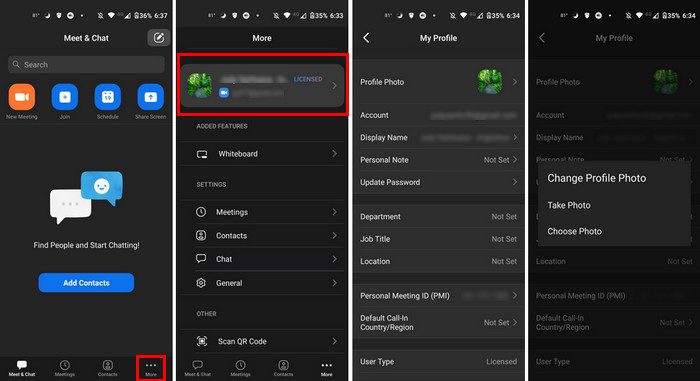
これで終わりです。気が変わってもう一度変更したい場合は、何度でも変更できます。何度でも変更できます。
会議に参加してもプロフィール画像が表示されない場合は、ホストがプロフィール写真の表示をブロックしていることが原因です。アカウントに最初にログインせずにZoom会議に参加した可能性もあります。あなたが 会議に参加する、アカウントにサインインすると、プロフィール画像を表示できるようになります。
結論
プロフィール写真をZoomアカウントにアップロードするときは、それをパーソナライズします。このような画像に飽きたら、デバイスに関係なく画像を変更するのがいかに簡単であるかに気付くでしょう。画像をズームインおよびズームアウトしたり、トリミングしたりできます。ズームプロフィール写真を更新する頻度はどれくらいですか。以下のコメントセクションであなたのアイデアを共有してください、そしてソーシャルメディアでこの投稿を共有することを忘れないでください。

