Invoering
Het kan zijn dat je na verloop van tijd moe wordt van het staren naar dezelfde profielfoto op je Zoom-account. Misschien heb je er een toegevoegd waarvan je dacht dat die grappig zou zijn, maar die niet in je vergaderingen was. Wat uw reden ook is om uw profielafbeelding bij te werken, u zult opgelucht zijn te horen dat het een eenvoudige procedure is. Dus zelfs als je niet extreem technisch onderlegd bent, zal het veranderen ervan niet moeilijk zijn. Hier zijn drie methoden om uw Zoom-profielafbeelding te wijzigen.
Hoe u uw zoomprofielfoto kunt wijzigen
U kunt uw profielafbeelding wijzigen als u de Windows desktop-app gebruikt door het volgende uit te voeren. Nadat u de desktop-app hebt geopend, klikt u op uw profielafbeelding en vervolgens op Instellingen. Selecteer de optie Profiel in het menu aan de linkerkant. Wanneer u met uw muis over uw huidige profielfoto beweegt, wordt een pensymbool weergegeven. Klik er gewoon op.
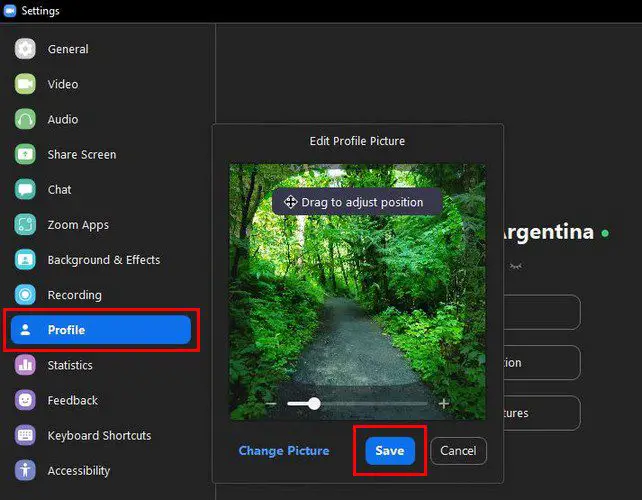
Wijzig je profielfoto door linksonder op de optie Afbeelding wijzigen te klikken. Nadat je je nieuwe afbeelding hebt geüpload, kun je in- of uitzoomen om er zoveel van te zien als je wilt. De schuifregelaar of de plus- en min-pictogrammen aan de zijkanten kunnen worden gebruikt. Als u klaar bent, drukt u op de blauwe knop Opslaan.
Met behulp van de Zoom Web Portal kunt u uw profielfoto wijzigen.
Als je al in de Zoom-webportal bent, waarom zou je dan je profielafbeelding niet bijwerken terwijl je daar bent? Selecteer de afbeelding links van uw naam door op de optie Profiel aan de linkerkant te klikken. De afbeeldingen die u uploadt, moeten de indeling PNG, JPEG, JPG of GIF hebben. Ze moeten minimaal 2 meter lang zijn.
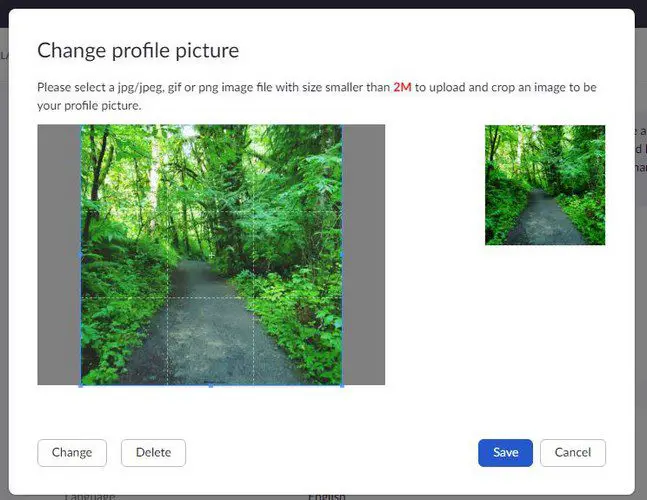
Hoe u uw Android-zoomprofiel kunt wijzigen
U kunt uw profielafbeelding ook wijzigen vanaf uw Android-smartphone. Wanneer de app is geopend, drukt u op de drie stippen in de rechterbenedenhoek. Tik op het gedeelte dat uw profielinformatie bevat. Als je in Profiel bent, tik je op je foto om deze te vervangen door een andere uit de galerij van je apparaat of om een nieuwe te maken.
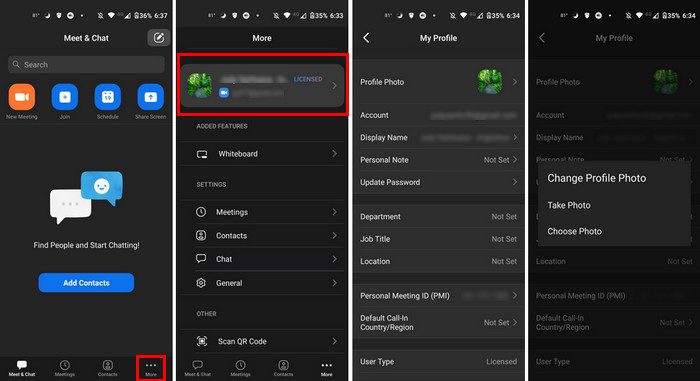
Dat is het einde ervan. Als u van gedachten verandert en het opnieuw wilt wijzigen, kunt u dit zo vaak doen als u wilt. U kunt het zo vaak wijzigen als u wilt.
Als je een vergadering binnengaat en je profielafbeelding niet ziet, komt dat omdat de host de profielfoto's heeft geblokkeerd. Het is ook mogelijk dat je deelneemt aan de Zoom-conferentie zonder eerst in te loggen op je account. Wanneer je een vergadering bijwonen, log in op uw account en u zou uw profielafbeelding moeten kunnen zien.
Conclusie
Wanneer je een profielfoto uploadt naar je Zoom-account, personaliseer je deze. Wanneer u dergelijke afbeeldingen beu bent, merkt u hoe eenvoudig het is om ze te wijzigen, ongeacht uw apparaat. U kunt in- en uitzoomen op de afbeelding en deze bijsnijden. Hoe vaak werk je je Zoom-profielfoto bij? Deel uw ideeën in de opmerkingen hieronder en vergeet niet om dit bericht op sociale media te delen.


