Introducción
Puede aburrirse de mirar la misma foto de perfil en su cuenta de Zoom después de un tiempo. Quizás agregó uno que pensó que sería gracioso pero que no estaba en sus reuniones. Sea cual sea el motivo por el que deseas actualizar tu imagen de perfil, te alegrará saber que se trata de un procedimiento sencillo. Entonces, incluso si no eres muy experto en tecnología, modificarlo no será difícil. Aquí hay tres métodos para cambiar su imagen de perfil de Zoom.
Cómo cambiar su imagen de perfil de Zoom
Puede modificar su imagen de perfil si está utilizando la aplicación de escritorio de Windows realizando lo siguiente. Después de abrir la aplicación de escritorio, haga clic en su imagen de perfil y luego en Configuración. Seleccione la opción Perfil en el menú de la izquierda. Cuando pase el mouse sobre su foto de perfil actual, aparecerá el símbolo de un bolígrafo. Simplemente haga clic en él.
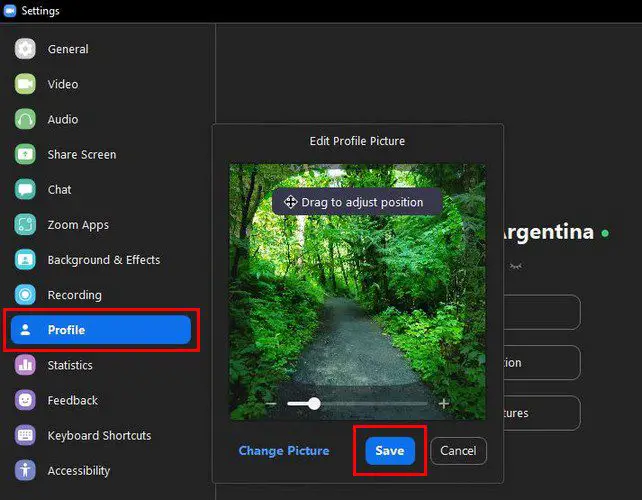
Cambia tu foto de perfil haciendo clic en la opción Cambiar imagen en la parte inferior izquierda. Una vez que haya cargado su nueva imagen, puede acercar o alejar para ver todo lo que desee. Se puede usar el control deslizante o los íconos más y menos en los lados. Cuando haya terminado, presione el botón azul Guardar.
Usando el portal web de Zoom, puede cambiar su foto de perfil.
Si ya está en el portal web de Zoom, ¿por qué no actualiza su imagen de perfil mientras está allí? Seleccione la imagen a la izquierda de su nombre haciendo clic en la opción Perfil a la izquierda. Las imágenes que subas deben estar en formato PNG, JPEG, JPG o GIF. Deben tener al menos 2 metros de longitud.
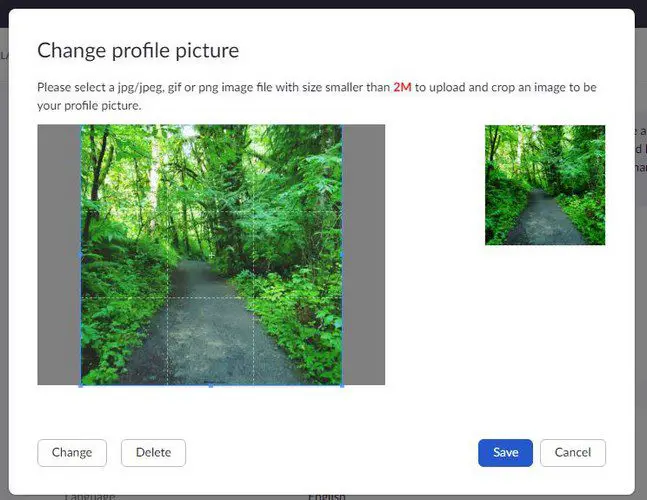
Cómo cambiar su perfil de zoom de Android
También puede modificar su imagen de perfil desde su teléfono inteligente Android. Cuando la aplicación esté abierta, presione los tres puntos en la esquina inferior derecha. Toca la sección que contiene la información de tu perfil. Cuando esté en Perfil, toque su foto para reemplazarla con otra de la galería de su dispositivo o tome una nueva.
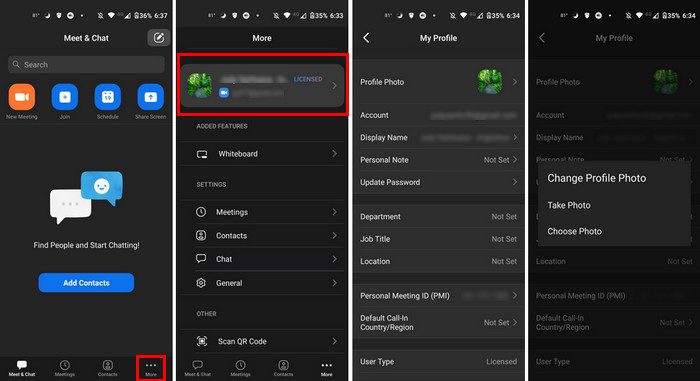
Ese es el final. Si cambias de opinión y quieres volver a modificarlo, puedes hacerlo tantas veces como quieras. Puedes modificarlo tantas veces como quieras.
Si ingresa a una reunión y no ve su imagen de perfil, es porque el anfitrión ha bloqueado la visualización de las fotografías de perfil. También es posible que se haya unido a la conferencia de Zoom sin iniciar sesión primero en su cuenta. Cuando usted asistir a una reunión, inicia sesión en tu cuenta y deberías poder ver tu imagen de perfil.
Conclusión
Cuando carga una foto de perfil en su cuenta de Zoom, la personaliza. Cuando te cansas de tales imágenes, te das cuenta de lo simple que es cambiarlas independientemente de tu dispositivo. Puede acercar y alejar la imagen, así como recortarla. ¿Con qué frecuencia actualiza su foto de perfil de Zoom? Comparta sus ideas en la sección de comentarios a continuación, y no olvide compartir esta publicación en las redes sociales.


