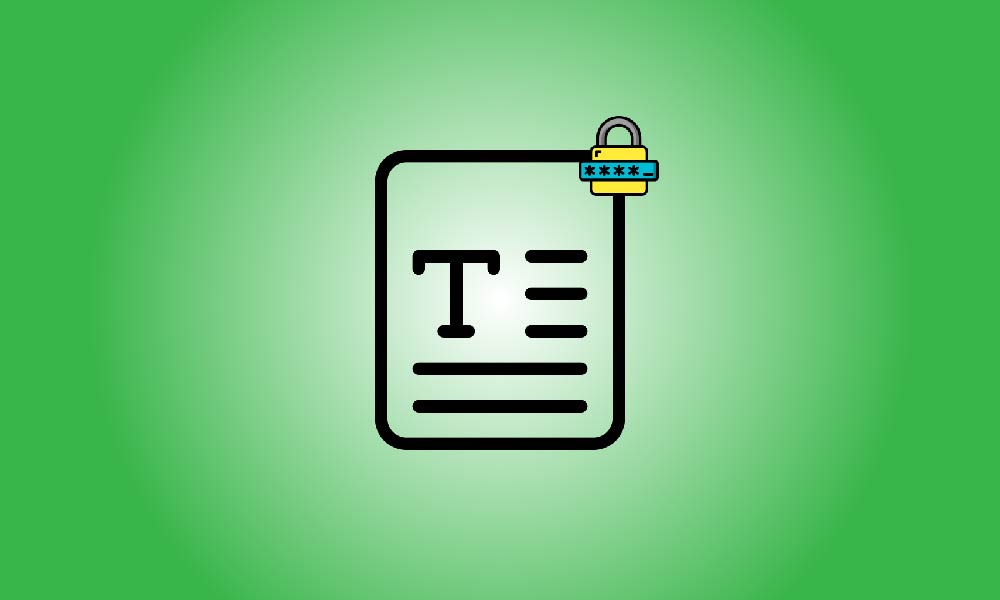重要ポイント
7-Zipアプリケーションを無料でダウンロードしてインストールし、コンピューターを再起動して、Windowsでテキストファイルにパスワードを設定してください。テキストファイルを見つけ、右クリックで「7-Zip」>「圧縮アーカイブに追加」を選択します。「パスワードを入力」と「パスワードの再入力」の領域に、パスワードを入力します。次に、「OK」をクリックします。
含有プライベート情報のテキストファイルはパスワードで保護するのはスマートなアイデアです。Windowsでは、テキストファイルにパスワードを設定することはできませんが、無料でオープンソースのプログラムである7-Zipを使用することで可能です。方法は以下の通りです。
7-Zipを使用することで、TXT、LOG、RTF、DOCXを含むあらゆる種類のテキストファイルを圧縮されたZIPパッケージに追加できます。その後、このZIPファイルにパスワード保護を設定して、圧縮されたテキストファイルをロックできます。後で、7-Zip、WinRAR、WinZIPなどのアーカイブビューアを使用して、テキストファイルを確認し、パスワード保護を無効にすることができます。
テキストファイルのパスワードを作成してください。
Windowsコンピューターでお気に入りのWebブラウザを開いて、7-Zipのウェブサイトにアクセスして、テキストファイルの保護を開始します。この無料ユーティリティをコンピューターにインストールし、それから再起動してください。
PCが再起動した後、ファイルエクスプローラーを起動し、ロックしたいテキストファイルを見つけます。ファイルを右クリックした際に表示されるメニューから、7-Zip> アーカイブに追加を選択します。
![[7-Zip] > [アーカイブに追加] を選択します。](https://navhow.com/wp-content/uploads/2023/04/1-create-zip-archive.png)
「アーカイブに追加」ウィンドウが表示されます。 「暗号化」セクションで「パスワードを入力する」オプションをクリックし、ファイルを保護するために使用するパスワードを入力してください。 「パスワードを再入力」セクションでは、同じパスワードを再度入力してください。
ヒント:安全なZIPファイルを作成するには、強力なパスワードの選択と記憶方法を学びましょう。
終了したら、ウィンドウの下部にある「OK」をクリックしてください。
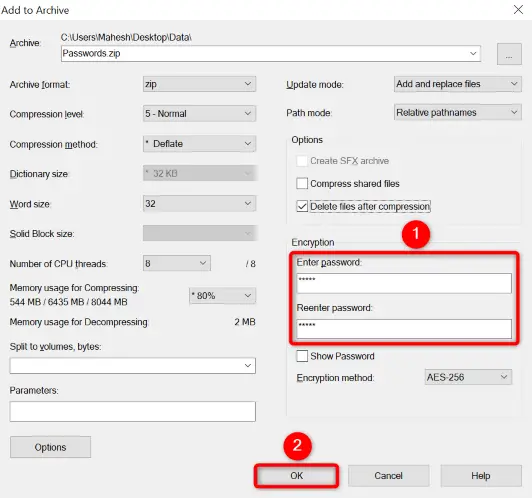
あなたのテキストファイルと同じフォルダには、7-Zipで作成されたパスワードで保護されたZIPアーカイブがあります。 あなたのテキストファイルは今、このアーカイブ内に安全に保管されており、正しいパスワードを入力することでしかアクセスできません。
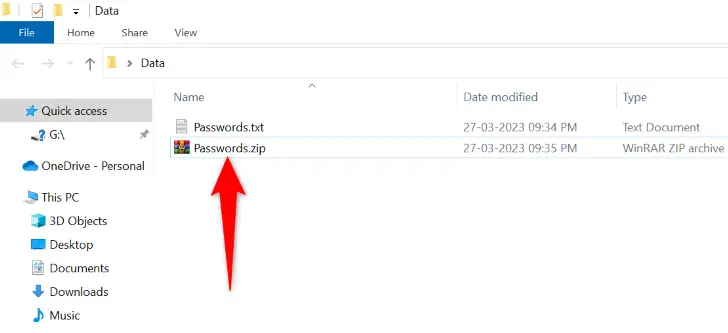
同じフォルダにはまだ元のテキストファイルが含まれていることを忘れずに。他の人にアクセスされるのを防ぐために、削除する必要があります。これを行うには、Shiftキーを押しながらファイルを右クリックし、メニューから「削除」を選択します。あなたのテキストファイルはあなたのコンピュータから永久に削除されます。
パスワードで保護されたテキストファイルを表示する方法
制限されたテキストコンテンツにアクセスするために、どのアーカイブ開封プログラムでも、パスワードで保護されたZIPアーカイブを解除するだけです。 すべてのプログラムは同じ方法で動作し、テキストファイルにアクセスする前にパスワードを入力するよう求めます。
ファイルエクスプローラーでアーカイブを検索し、7-Zipを使用して開きます。アーカイブを右クリックすると表示されるメニューから、7-Zip > Open Archive を選択します。
指定された場合、7-Zipが既定のアーカイブビューアとして指定されている場合、ダブルクリックしてアーカイブを開くことができます。
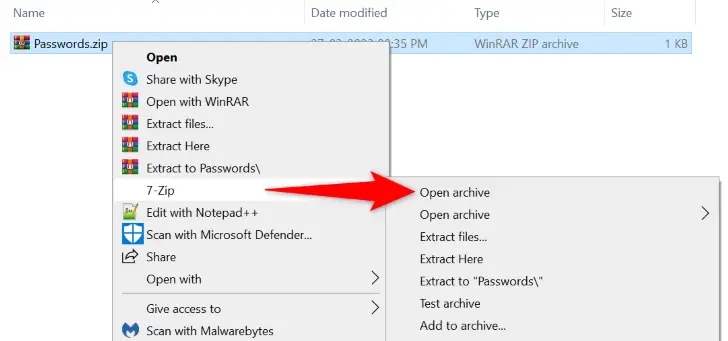
テキストファイルは7-Zipウィンドウに表示されます。ファイルを開くには、ダブルクリックしてください。
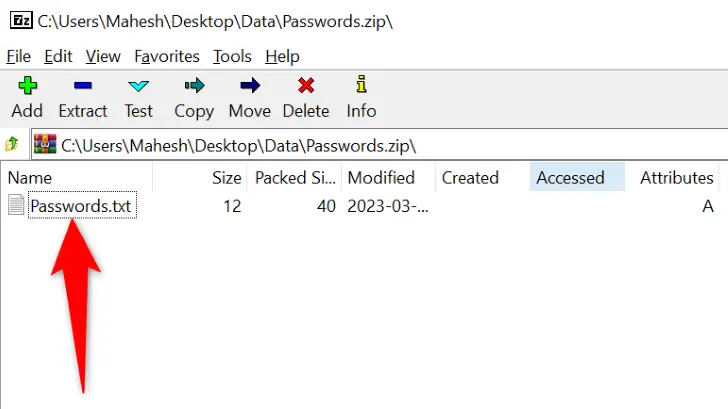
アプリからパスワードの入力を求められます。[パスワードを入力]エリアにパスワードを入力して、Enterキーを押すか、「OK」を選択してください。
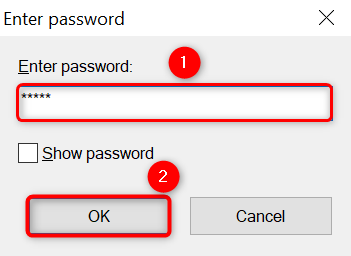
正しいパスワードが入力された場合、7-Zipでテキストファイルが開きます。それだけです。
パスワード保護からテキストファイルの保護を解除する方法
将来、パスワードを削除する場合は、保護されたZIPアーカイブからテキストファイルを取り出してください。
それを実行するには、アーカイブを右クリックして、7-Zip>ここに抽出を選択します。
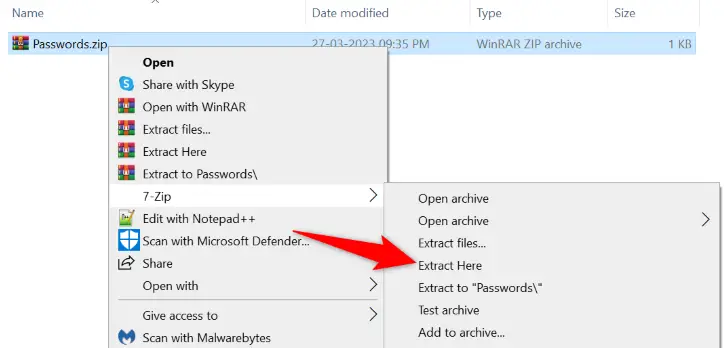
「パスワードを入力」セクションに、Enterキーを押すか、「OK」を選択する前にパスワードを入力してください。
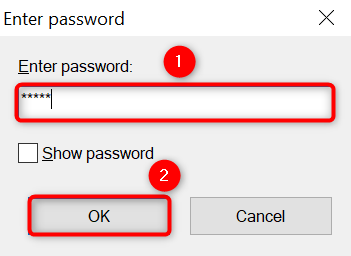
7-Zipによってテキストファイルは、アーカイブファイルと同じ場所に抽出されます。アーカイブをもう必要ない場合は、今すぐ削除できます。
そして、それを行うことで、Windowsコンピューターのテキストファイル内の情報を迅速かつ簡単に安全にすることができます。注意してください!