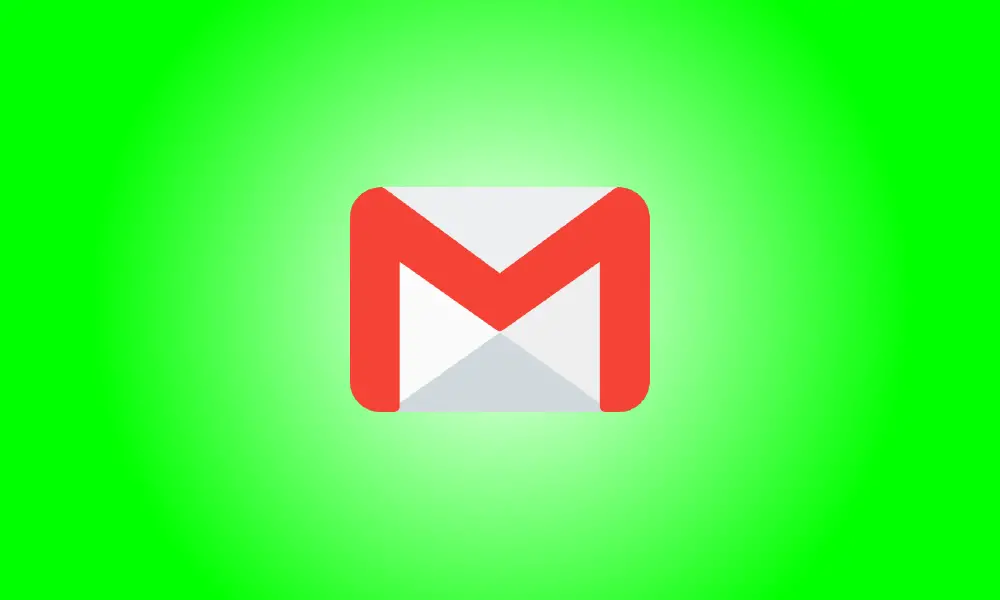序章
Gmailには、他のすべてのメールサービスと同様に、CCフィールドとBCCフィールドが含まれているため、通信のコピーを追加で送信できます。これらのフレーズを定義し、それらがどのように使用されるかを説明し、デスクトップとモバイルのGmailでそれらを利用する方法を示します。
GmailのCCとBCCの違いは何ですか
CCとBCCの両方で、選択した受信者に電子メールの追加コピーを送信できます。
CCは「カーボンコピー」の略語であり、主な受信者に送信する電子メールについて第三者に通知するためによく使用されます。たとえば、雇用主への電子メールで、同僚の電子メールアドレスをコピーして貼り付けることができます。メールは主に上司宛てですが、同僚に常に情報を提供したいと考えています。
CCエリアの受信者は、上司に表示されます。彼らがあなたの電子メールのすべての受信者に応答することを選択すると、あなたのCCの受信者もその応答を受け取ります。
一方、BCCは「ブラインドカーボンコピー」の略語です。これは、電子メールのコピーを誰かに送信したいが、元の受信者に知らせたくない場合に使用されます。たとえば、主に指導している研修生を対象とした電子メールで雇用主をBCCすることができます。このようにして、上司は研修生とのやり取りを認識しますが、研修生は上司もコミュニケーションを認識していることに気づきません。
研修生の電子メールソフトウェアはBCCフィールドの人を見ることができないため、上司は研修生からの応答を受け取りません。
デスクトップコンピュータのGmailでCCまたはブラインドCCを行う方法
GmailのデスクトップバージョンでCCとBCCを利用するには、まずお好みのWebブラウザを開き、GmailのWebサイトにアクセスします。必要に応じて、アカウントにサインインします。
Gmailで既存のメールの下書きがある場合はそれを開くか、左上隅の[作成]をクリックして新しい下書きを作成します。後者を使用します。
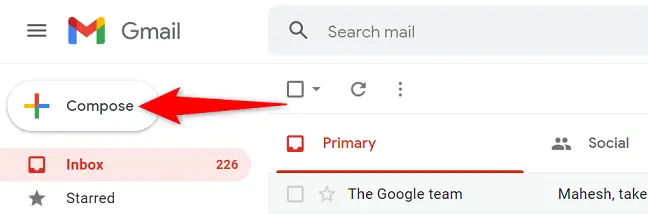
メールにフィールドを追加するには、[新しいメッセージ]ウィンドウの[宛先]ボックスの横にある[CC]または[BCC]をクリックします。両方のフィールドを利用したい場合は、両方をクリックしてください。
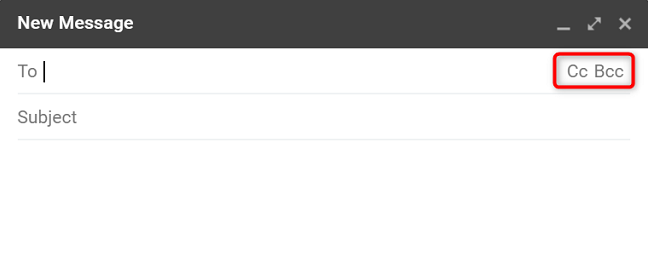
「宛先」列に主な受信者の電子メールアドレスを入力します。 「CC」エリアにセカンダリ受信者を入力します。 「CC」セクションの人は、主な受信者に表示されることに注意してください。
「BCC」セクションに、主要な受信者から隠したい人のメールアドレスを入力します。次に、メールの件名とテキストを入力し、[送信]をクリックして送信します。
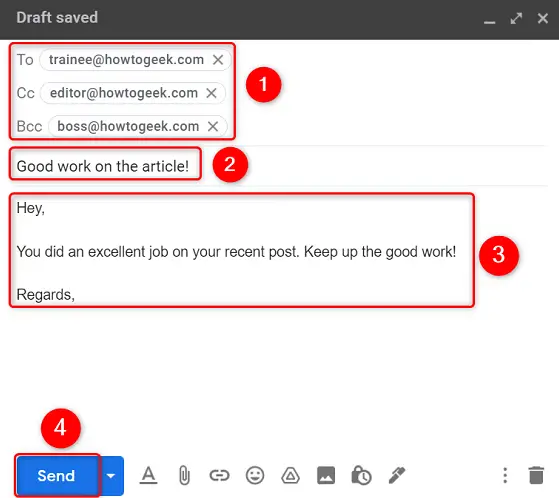
Gmailは、[宛先]、[CC]、[BCC]ボックスにリストされている受信者にメッセージを送信します。あなたは行く準備ができています。
モバイルデバイスのGmailでCCまたはBCCを行う方法
携帯電話から誰かをCCまたはBCCするには、最初にGmailアプリを起動します。
新しいメールを作成するには、Gmailの右下隅にある[作成]を押します。
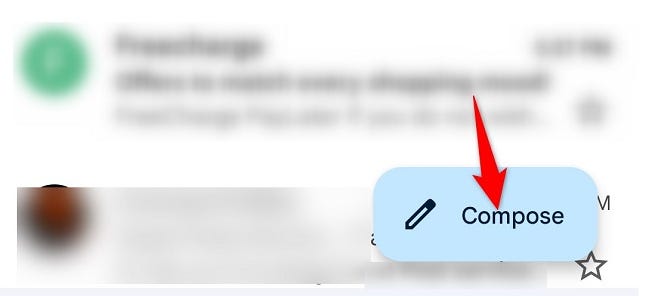
「作成」画面の「宛先」ボックスの横にある下矢印記号をタップします。
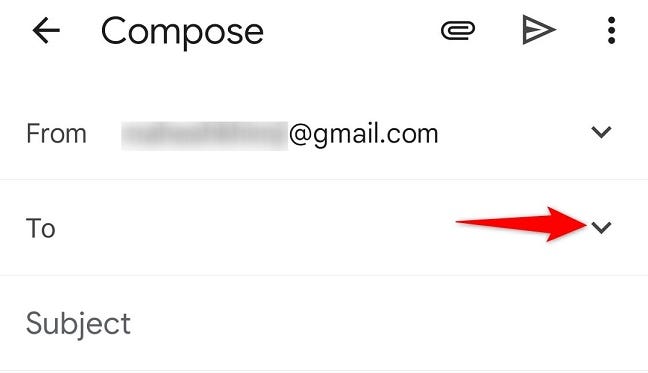
Gmailには、「CC」フィールドと「BCC」フィールドの両方が表示されます。上記のように、「宛先」、「CC」、および「BCC」フィールドで関連する受信者を使用します。次に、メールの件名と内容を入力します。
最後に、メールを送信する準備ができたら、右上隅にある紙飛行機の記号を押します。
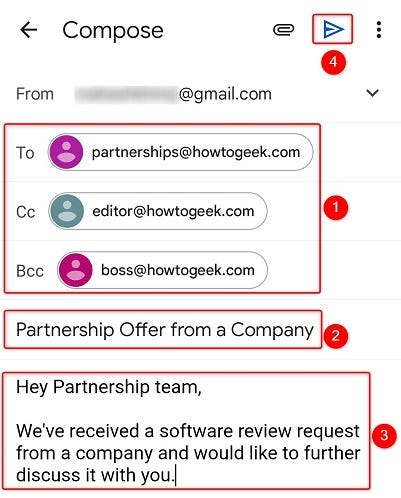
あなたのEメールはあなたが選んだ個人に送られます。終了しました。