Introduction
So you’ve bought a wireless mouse and are getting ready to set it up for the first time. The method of connecting your wireless mouse depends on whether you got a USB-RF mouse or a Bluetooth mouse.
Install a USB-RF Mouse
A dongle links a USB-RF mouse to your Windows 11 PC. To connect a USB-RF mouse to your PC, your PC must have a USB-A port (if you don’t have one, try adding one using a USB hub). The good news is that Windows handles the majority of the setup for you.
To begin, activate your mouse. Each mouse is unique, however there is often a little switch on the bottom of your mouse. Then, connect your mouse’s dongle to your PC’s USB-A port.

A toast message will display in the bottom-right corner of your screen, indicating that Windows 11 is configuring your device for you.
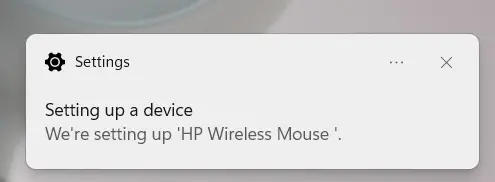
After a few seconds, you’ll get another notice indicating that the setup procedure is complete. Your mouse is now operational.
Pair a Bluetooth mouse
A Bluetooth mouse does not need the usage of a dongle. The only condition is that your Windows PC support Bluetooth, which most recent PCs do.
To begin, insert the required batteries into your Bluetooth mouse and then turn the switch to the On position. Because each mouse is unique, see your user manual for the needed battery type and power switch placement. Typically, AA batteries are used, and the switch is located at the bottom of the mouse.
The next step is to enable Bluetooth on your Windows 11 PC. To do so, go to Settings > Bluetooth & Devices. Toggle the “Bluetooth” slider to the “On” setting.
Conveniently, the next step in adding the device is located just under the Bluetooth choice. After you’ve enabled Bluetooth, go to Devices and select “Add Device.”
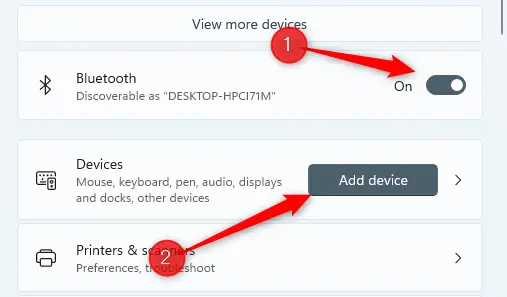
The window Add a Device will appear. Select “Bluetooth” from the drop-down menu.
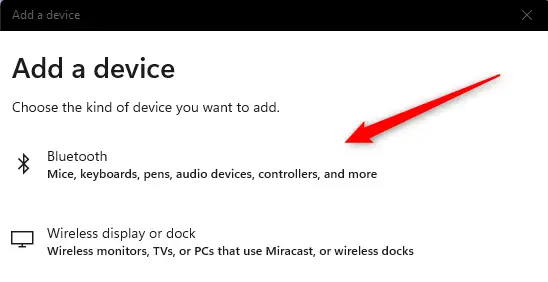
Windows 11 will start looking for devices. Choose your mouse from the drop-down menu.
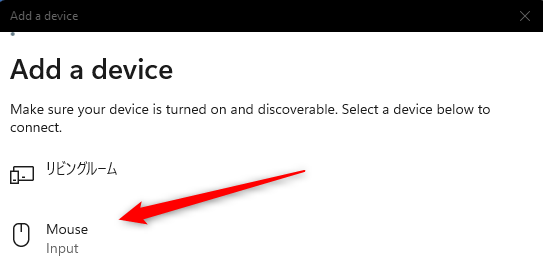
Windows 11 will start to connect to your mouse. Your mouse will be ready to use in a few seconds.
Not all mice are created equal. Others are more ergonomic, while others are ideal for gaming and productivity. You can even find yourself configuring numerous mice for your PC. Also, don’t forget your mouse pad!

