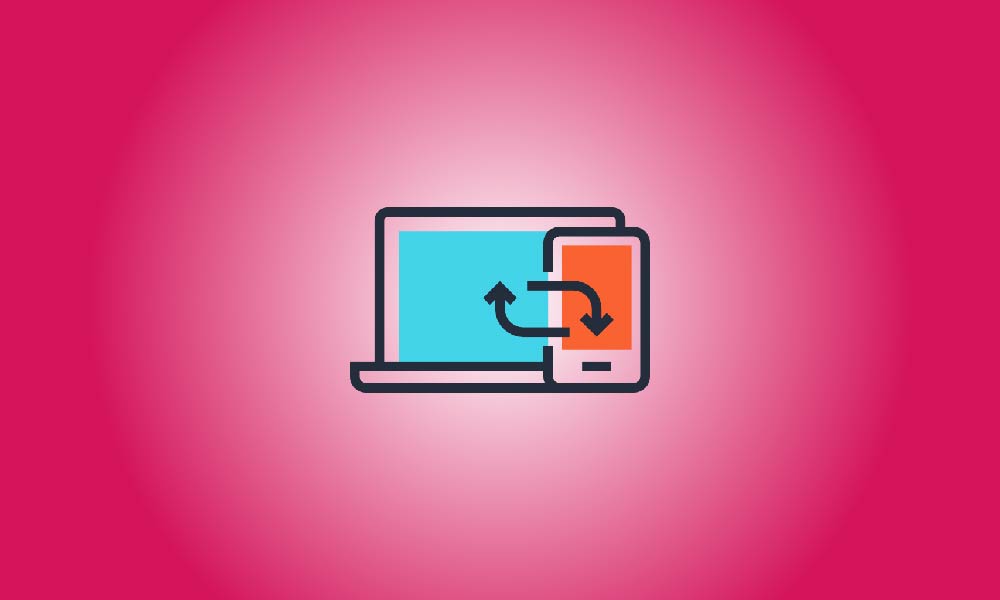重要ポイント
iPhone Safariで「Aa」というシンボルをタップして、「デスクトップサイトをリクエスト」を選択します。
Chrome for Androidで3点ドットメニューシンボルをタップし、メニューから「デスクトップサイト」を選択してください。
ほとんどのウェブサイトは、スマートフォンデバイス向けに最適化されたモバイルバージョンを提供しています。場合によっては、サイトの完全なデスクトップ版にアクセスする必要があります。iPhoneやAndroidデバイスでは、デスクトップモードとモバイルモードの切り替えができます。
iPhoneでデスクトップサイトをリクエストする方法
SafariのURLバーにあるiPhoneとiPadの「Aa」アイコンをタップし、メニューから「デスクトップサイトをリクエスト」を選択します。実際にはそれだけです。iOS 12以前のスマートフォンのSafariでデスクトップWebページを見るには、何かしら異なる理由があります。
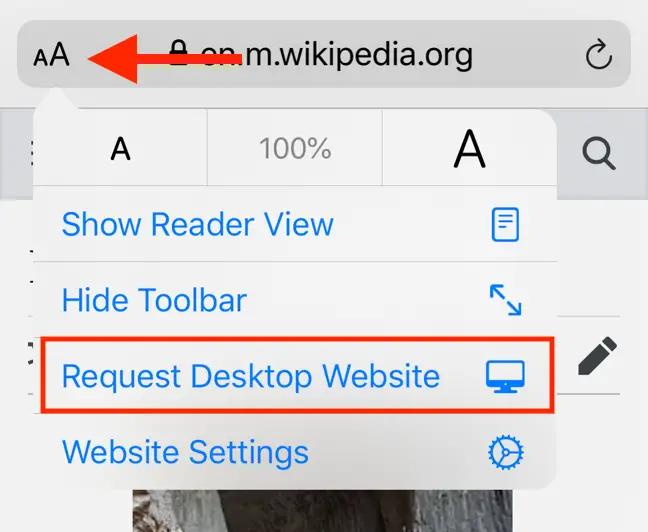
iPhoneとiPadのブラウザの大部分に同じことが当てはまります。例えば、Google Chromeでは、右下にある3つのドットメニューシンボルを押して、メニューから「デスクトップサイトをリクエスト」を選択します。
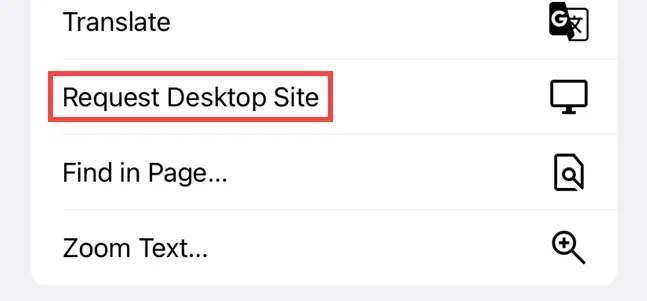
Androidデバイスでデスクトップサイトを表示する方法
AndroidのChromeでデスクトップモードでウェブサイトを表示するには、右上隅の3点メニューシンボルをタップし、「デスクトップサイト」を選択します。
Androidブラウザは複数あり、同様の方法でデスクトップサイトを許可することができます。
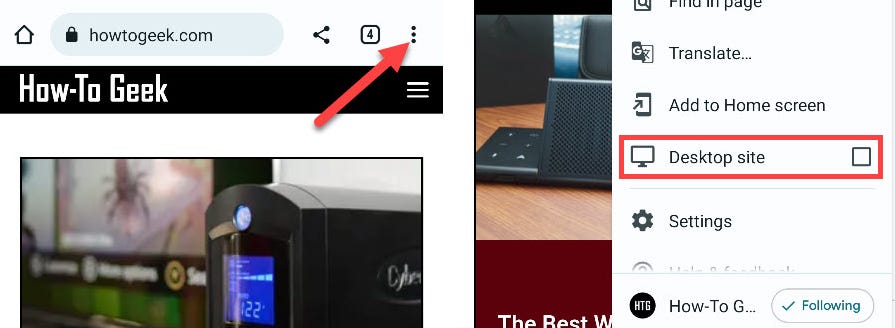
iPhoneのモバイルサイトに戻る方法
iPhoneまたはiPadを使用してデスクトップモードでウェブサイトを閲覧したい場合は、SafariのURLバーの「Aa」ボタンをタップし、「モバイルサイトをリクエスト」を選択します。これで、モバイルフレンドリーなウェブサイトのレイアウトに戻りました。
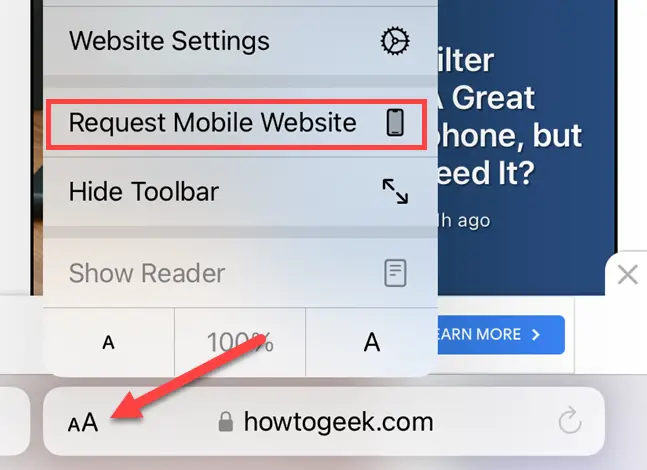
Androidのデスクトップモードを無効にする方法
Chrome for Androidでウェブサイトのモバイル版に戻るには、上部右隅の3点メニューのシンボルをタップし、「Desktop Site」とラベルの付いたチェックボックスのチェックを外します。この機能は他のAndroidブラウザーで似た場所で利用できます。
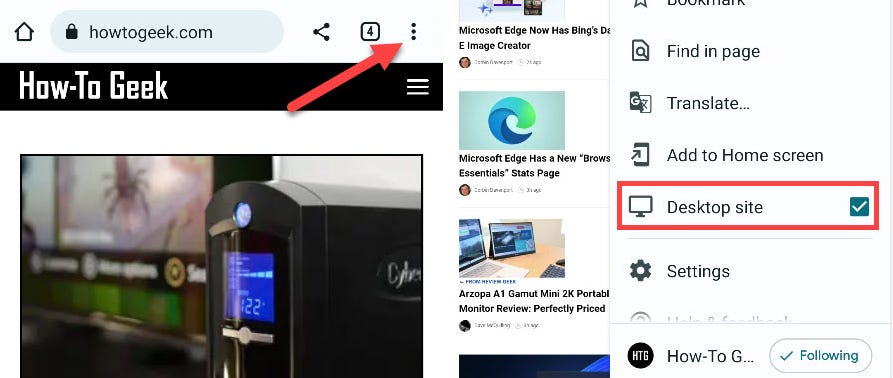
これで終わりです。iPhone、iPad、Androidでは、デスクトップ版とモバイル版の切り替えは簡単です。幸いなことに、ほとんどの現代のウェブサイトはモバイル最適化されたレイアウトで非常に優れたパフォーマンスを発揮しますが、場合によってはフルバージョンを使用したいこともあります。ただし、以前のバージョンのウェブサイトを探索する場合は異なるシナリオです。