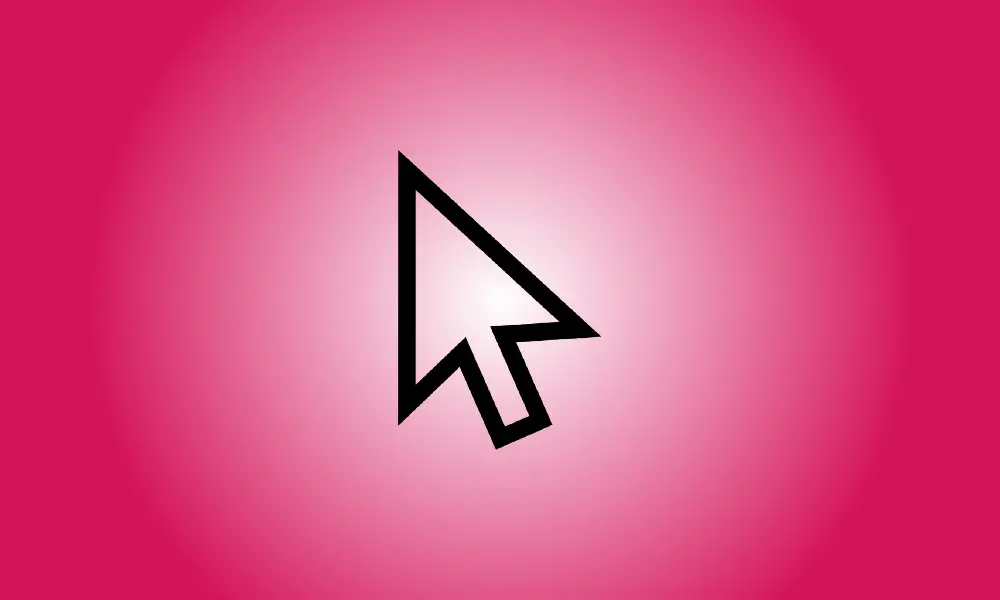소개
느린 마우스는 포인터가 목표에 도달하는 데 더 오랜 시간이 걸리지만 빠른 마우스는 속도가 빨라 효율성이 떨어질 수 있습니다. Windows 10 또는 11에서 컴퓨터 속도를 변경하는 방법은 다음과 같습니다.
설정을 사용하여 마우스 속도를 변경할 수 있습니다.
설정 메뉴에서 마우스 속도를 변경할 수 있습니다. 설정의 최상위 수준에서 시작하여 아래로 내려가는 대신 작업 표시줄(또는 Windows 10의 검색 표시줄)에서 돋보기 아이콘을 클릭하여 Windows 검색을 시작합니다. 그런 다음 검색 상자에 "마우스"를 입력한 다음 검색 결과에서 "마우스 설정"을 선택합니다.
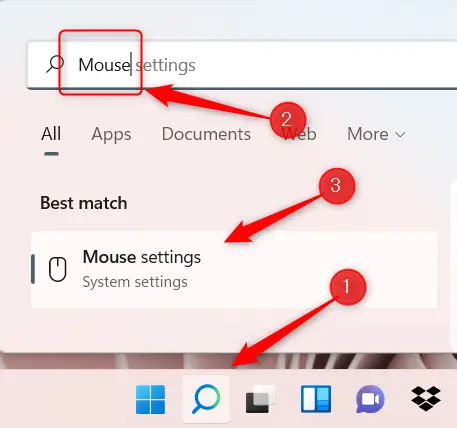
설정 앱의 마우스 설정으로 바로 이동합니다. 위에서 두 번째 옵션은 "마우스 포인터 속도"입니다(Windows 10에서는 "커서 속도"로 이름이 변경될 수 있음). 마우스의 속도를 변경하는 방법입니다.
슬라이더를 클릭하고 오른쪽으로 끌어 마우스의 속도를 높입니다. 슬라이더를 클릭하고 왼쪽으로 드래그하면 마우스 속도가 느려집니다.
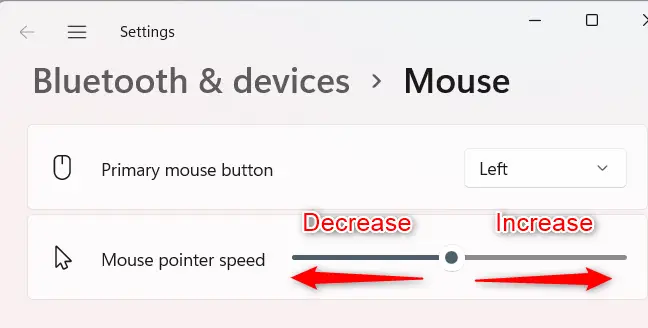
취향에 맞을 때까지 속도를 계속 수정하십시오.
제어판을 사용하여 마우스 속도를 조정할 수 있습니다.
제어판을 사용하여 마우스 속도를 조정할 수도 있습니다. 작업 표시줄에서 돋보기 아이콘을 클릭하여 Windows 검색을 시작하고 검색 표시줄에 "마우스 속도"를 입력한 다음 검색 결과에서 "마우스 포인터 표시 또는 속도 변경" 옵션을 선택합니다.
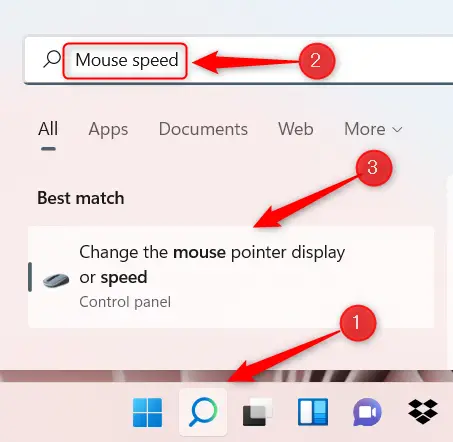
이제 제어판에 있는 마우스 속성 창의 "포인터 옵션" 탭에 있습니다. "모션" 범주의 슬라이더를 클릭하고 끌어 마우스 속도를 높이려면 오른쪽으로, 마우스 속도를 줄이려면 왼쪽으로 끕니다.
변경 사항을 적용하려면 "적용"을 클릭하십시오.
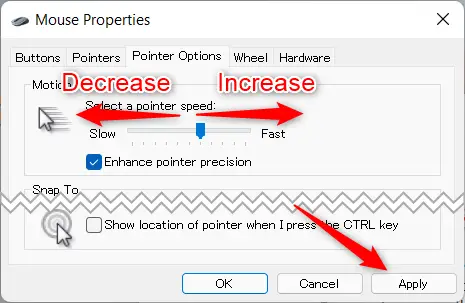
이제 마우스 속도가 구성되었습니다.
여전히 마우스로 대상을 놓치고 있는 경우 비활성화할 수 있는 또 다른 옵션은 마우스를 움직일 때 마우스의 가속도를 높이는 마우스 가속입니다.