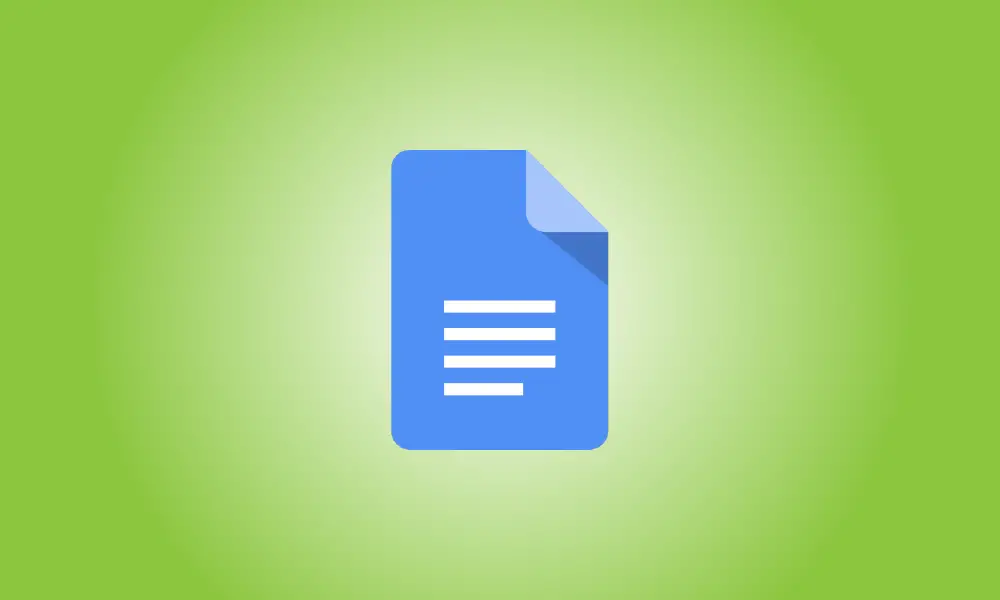소개
Google 문서에서는 텍스트를 돋보이게 하는 다양한 방법이 있습니다. 특정 글꼴 스타일, 서식 또는 색상을 사용하여 텍스트를 강조 표시할 수 있습니다. 단락에 테두리나 음영을 추가할 수도 있습니다.
보고서를 작성 중이고 텍스트 섹션 주위에 상자를 넣고 싶을 수 있습니다. 아마도 중요한 텍스트의 단락에 색상을 지정하려는 지침 문서가 있을 것입니다. 어쨌든 단락에 테두리와 음영을 추가하는 방법을 보여드리겠습니다.
단락 테두리 또는 색상 추가
Google 문서도구로 이동하여 문서를 열고 텍스트를 통해 커서를 끌어 단락을 선택합니다. 이것은 파란색으로 강조 표시됩니다.
Google Docs에서는 그래프를 선택했습니다.
메뉴에서 형식을 선택한 다음 커서를 단락 스타일로 이동하고 팝업 메뉴에서 "테두리 및 음영"을 선택합니다.
형식, 단락 스타일, 테두리 및 음영을 모두 사용자 지정할 수 있습니다.
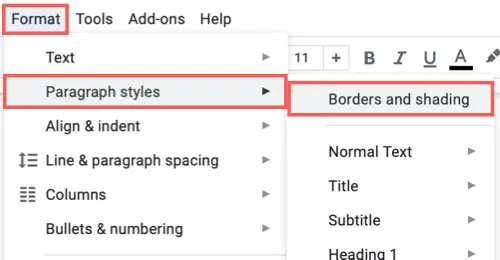
표시되는 테두리 및 음영 창에서 선택할 수 있습니다.
테두리를 추가하려면 먼저 테두리 너비를 선택합니다. 그러면 선 위치가 상단에 강조 표시됩니다. 사용하려는 테두리 위치를 클릭하여 선택하거나 선택 해제합니다.
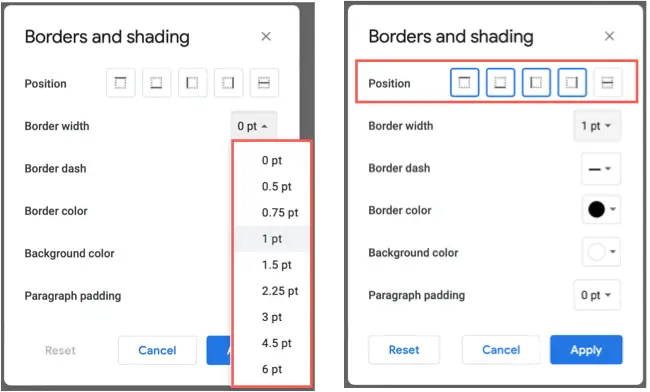
그런 다음 테두리 대시의 드롭다운 상자를 사용하여 선 스타일을 선택하고 테두리 색상을 사용하여 팔레트에서 색상을 선택합니다.
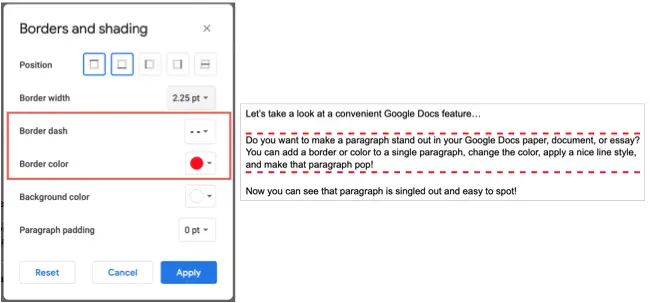
배경색 드롭다운 상자를 사용하여 단락에 음영을 추가합니다. 음영은 테두리가 있거나 없이 사용할 수 있습니다.
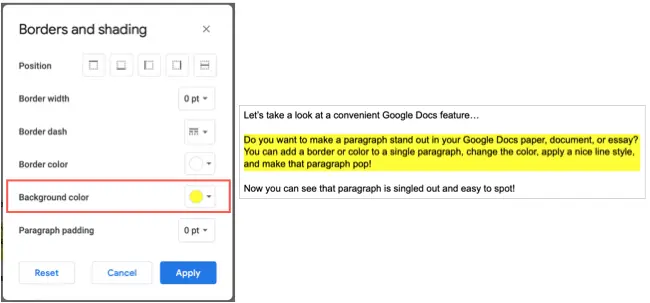
창 하단에 있는 Paragraph Padding 옵션은 또 다른 옵션입니다. 이를 통해 텍스트와 테두리 사이의 간격과 배경색을 조정할 수 있습니다.
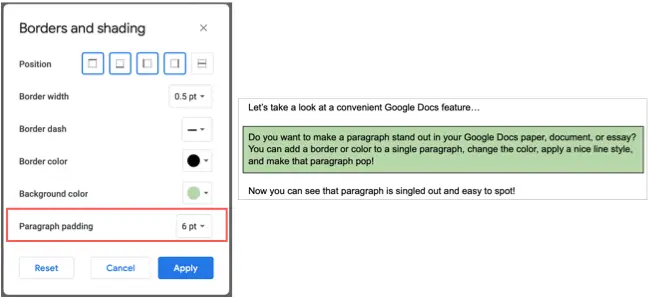
테두리 또는 음영 처리가 완료되면 "적용"을 클릭합니다.
단락에서 테두리나 색상을 제거하기로 결정했다면 변경 사항을 쉽게 취소할 수 있습니다. 단락을 선택한 후 서식 > 단락 스타일 > 테두리 및 음영으로 돌아갑니다. 팝업 창에서 "재설정"을 선택합니다.
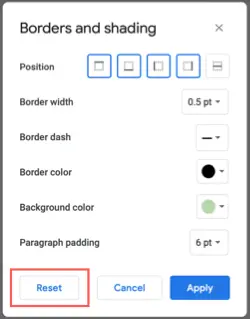
테두리와 음영을 사용하여 Google 문서의 텍스트 섹션을 쉽게 눈에 띄게 만들 수 있습니다. 문서의 다른 단락에 동일한 서식을 적용하려면 Google 문서에서 서식을 복사하는 방법을 알아보세요.