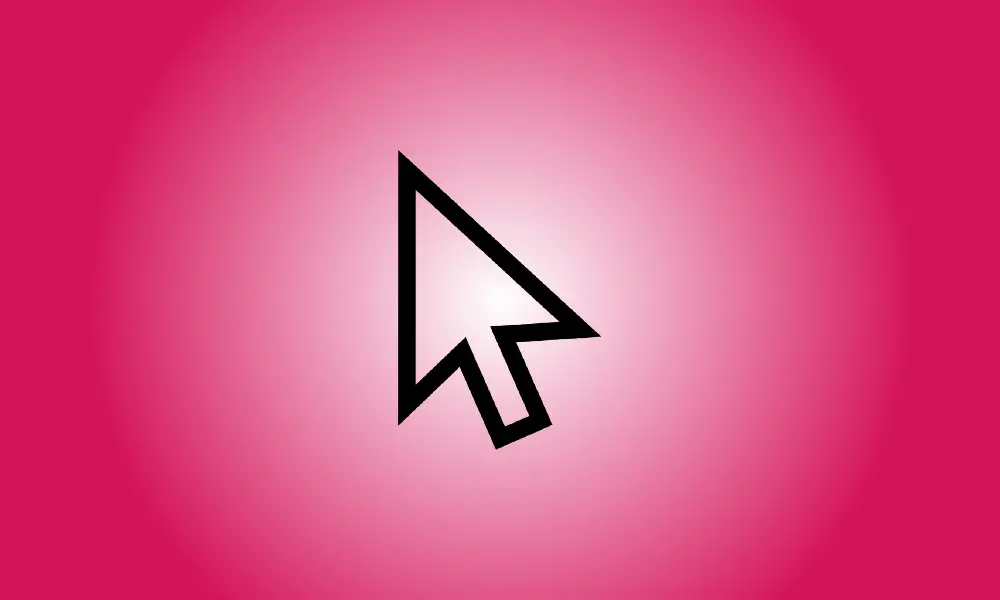序章
マウスの速度が遅いと、ポインタが目的に到達するまでに時間がかかりますが、マウスが速いと、速度が遅くなり、効率がすぐに低下する可能性があります。 Windows10または11でコンピューターの速度を変更する方法は次のとおりです。
マウスの速度は設定を使用して変更できます
[設定]メニューで、マウスの速度を変更できます。設定のトップレベルから始めて下に進む代わりに、タスクバー(またはWindows 10の検索バー)の虫眼鏡アイコンをクリックしてWindowsサーチを起動します。次に、検索ボックスに「マウス」と入力し、検索結果から「マウス設定」を選択します。
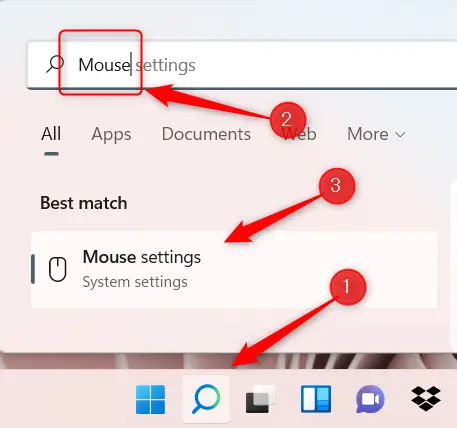
これにより、設定アプリのマウス設定に直接移動します。上から2番目のオプションは「マウスポインタ速度」です(Windows 10では、「カーソル速度」に名前が変更される場合があります)。これは、マウスの速度を変更する方法です。
スライダーをクリックして右にドラッグすると、マウスの速度が上がります。スライダーをクリックして左にドラッグすると、マウスの速度が低下します。
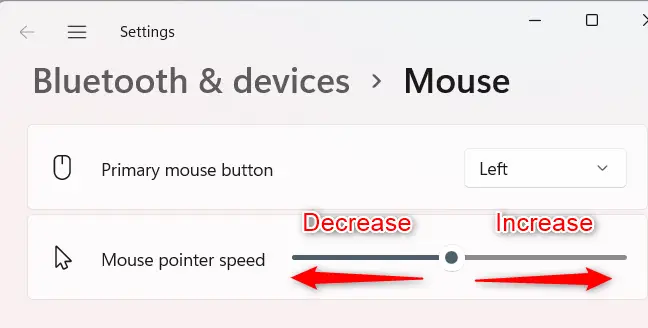
好みに合うまで速度を変更し続けます。
コントロールパネルを使用して、マウスの速度を調整できます
コントロールパネルでは、マウスの速度を調整することもできます。タスクバーの虫眼鏡アイコンをクリックしてWindowsSearchを起動し、検索バーに「マウスの速度」と入力して、検索結果から[マウスポインタの表示または速度の変更]オプションを選択します。
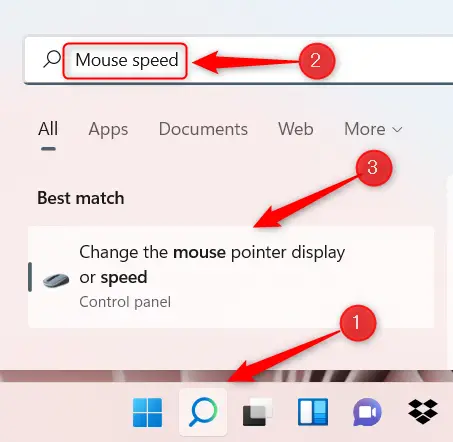
これで、コントロールパネルの[マウスのプロパティ]ウィンドウの[ポインタオプション]タブが表示されます。 「モーション」カテゴリのスライダーをクリックして右にドラッグするとマウスの速度が上がり、左にドラッグするとマウスの速度が下がります。
変更を適用するには、「適用」をクリックします。
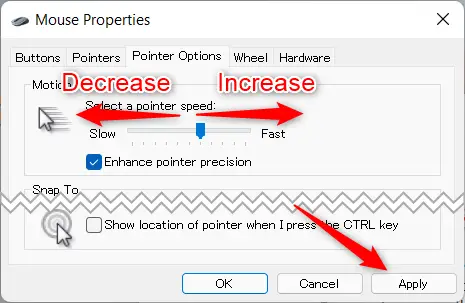
これで、マウスの速度が設定されました。
それでもマウスでターゲットが見つからない場合は、無効にすることができるもう1つのオプションは、マウスの加速です。これにより、マウスを動かしたときにマウスの加速が増加します。