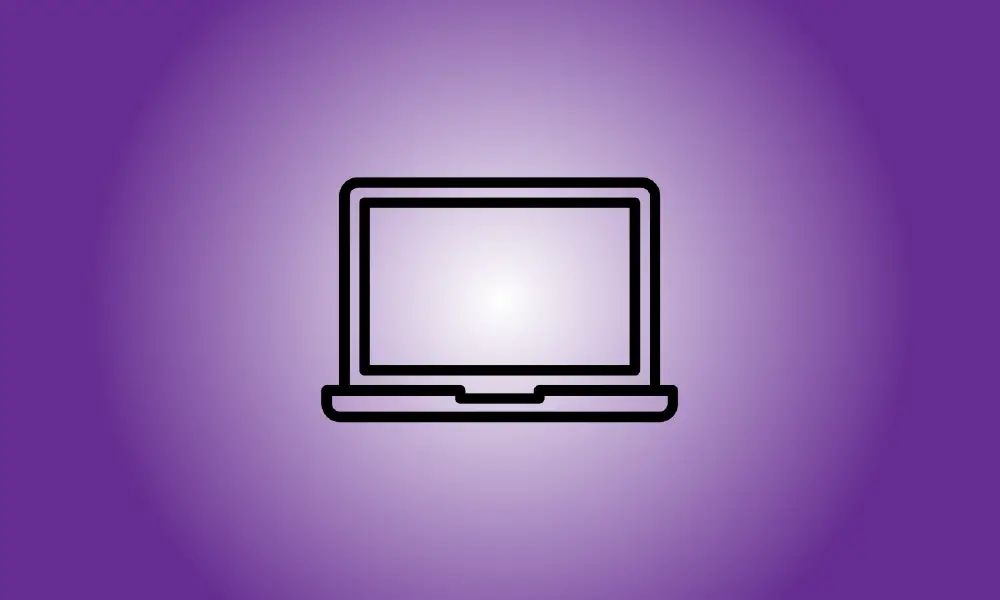소개
If you downloaded a file using the Chrome browser on your Chromebook (or on Chrome OS), you may be wondering where it went. Fortunately, there is a clear place to look—and a means to double-check if you’re not sure. This is how.
다운로드 폴더 검사
Chrome OS에는 기본적으로 기기의 "내 파일" 저장 공간에 "다운로드"라는 별도의 폴더가 있습니다. 콘텐츠를 보려면 먼저 파일 앱을 사용하세요. 이렇게 하려면 화면의 왼쪽 하단 모서리에 있는 앱 실행기 버튼(원)을 클릭합니다. 메뉴를 연 후 "파일" 폴더 아이콘을 클릭합니다.
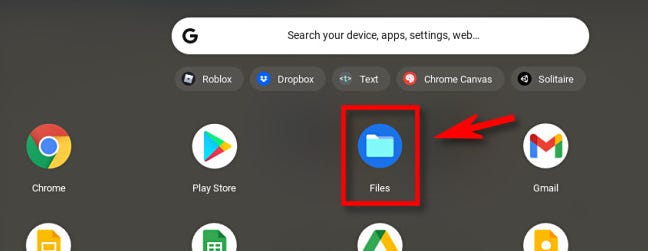
파일 앱이 나타나면 창 왼쪽에 있는 사이드바를 확인합니다. 필요한 경우 옆에 있는 작은 화살표를 클릭하여 "내 파일"을 확장합니다. 그 아래에 "다운로드"가 표시됩니다. 그것을 클릭하기만 하면 됩니다.
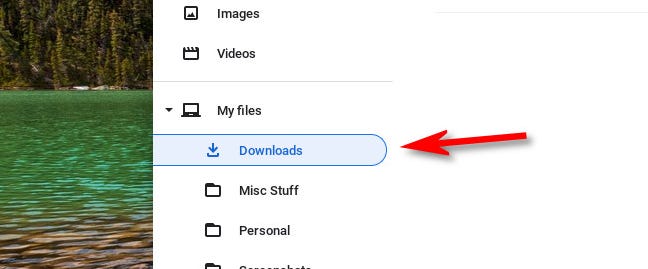
사이드바에서 "다운로드"를 클릭하면 다운로드 폴더의 내용이 파일 창에 표시됩니다. 다운로드한 파일이 거기에 있을 가능성이 있습니다. 그렇지 않은 경우 찾을 수 있는 다른 장소가 몇 군데 있습니다. 이에 대해서는 아래에서 살펴보겠습니다.
Chrome의 다운로드 기록 확인
다운로드 폴더에서 찾고 있는 파일을 찾을 수 없으면 Chrome 브라우저에서 다운로드 기록을 확인하세요. 그렇게 하려면 Chrome을 시작하고 창의 오른쪽 상단 모서리에 있는 점 3개로 된 메뉴로 이동합니다. 표시되는 메뉴에서 "다운로드"를 선택합니다. (또는 키보드에서 Ctrl+J를 누릅니다.)
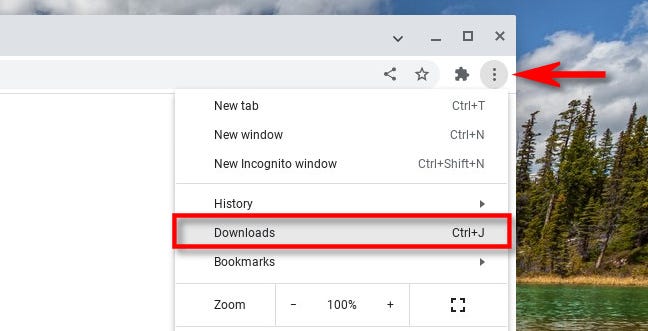
"다운로드" 탭이 표시됩니다. 최근에 다운로드 목록을 비우지 않았다면 최근에 다운로드한 파일이 여기에 포함되어 있어야 합니다. 파일 아래의 "폴더에 표시" 링크를 클릭하여 파일 앱에서 해당 위치를 표시하십시오.
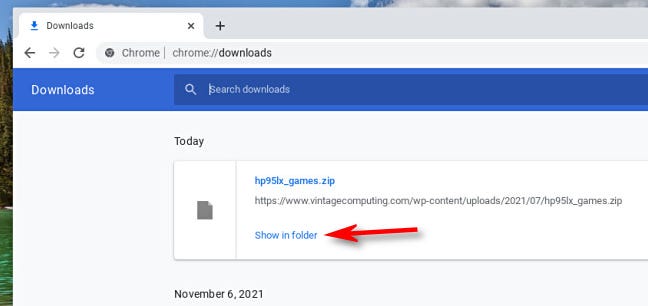
그러면 파일 앱이 다운로드된 파일 위치로 즉시 열리고 파일이 강조 표시됩니다. 얼마나 편리한가!
다른 모든 방법이 실패하면 살펴보십시오.
여전히 파일을 찾을 수 없으면 화면 왼쪽 하단 모서리에 있는 원 버튼을 눌러 앱 런처를 시작하세요. 또는 돋보기 기호로 표시되는 키보드의 검색 기능을 사용할 수 있습니다. 팝업 메뉴에서 검색하려는 파일의 이름(또는 이름의 일부)을 입력하십시오.
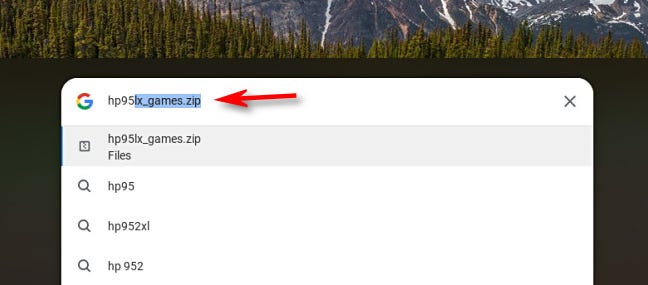
결과에 파일이 표시되면 파일 이름을 클릭하여 엽니다. 미디어 파일이 아닌 경우 파일 앱이 열리고 파일의 위치가 표시됩니다. 최고의 소원!