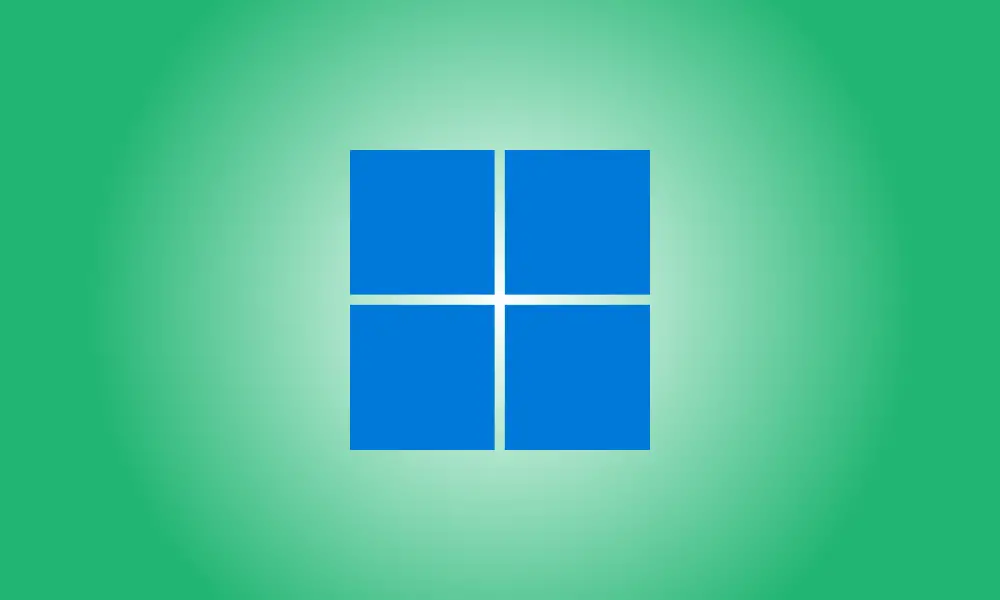소개
Windows 10 PC에 다중 모니터 구성이 있는 경우 화면 간에 창을 전송하는 방법을 이해해야 합니다. 몇 번의 마우스 드래그 또는 간단한 키보드 단축키로 닌자처럼 창을 처리하는 것은 간단합니다. 이것이 방법입니다.
확장 모드가 활성화되어 있는지 확인하십시오.
확장 모드는 다음과 같아야 합니다. 창을 전송하기 위해 활성화 여러 모니터에 걸쳐 확장 모드는 사용 가능한 모든 화면에 걸쳐 데스크탑을 분할하여 하나의 거대한 가상 작업 공간을 만듭니다.
확장 모드를 활성화하려면 Windows + P를 눌러 "프로젝트" 메뉴로 들어갑니다. 클릭하거나 화살표 키와 Enter 키를 사용하여 "확장"을 선택합니다.
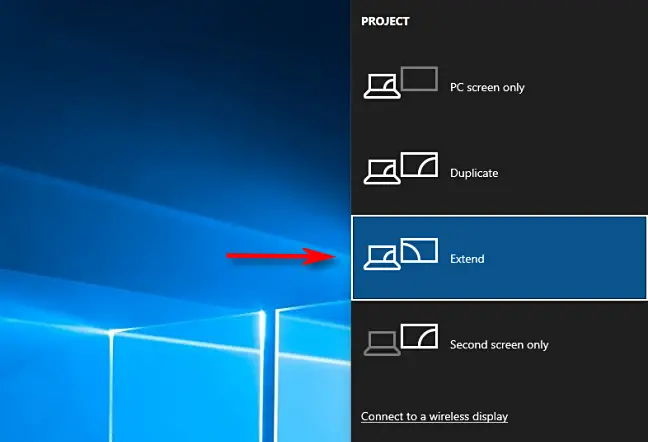
여러 디스플레이에서 게임과 같은 전체 화면 프로그램을 처리하려는 경우 게임 또는 앱에 프로그램 내부에 고유한 다중 디스플레이 설정이 있을 수 있다는 점을 염두에 두십시오. 다중 모니터와 관련된 선택 사항은 게임 또는 프로그램의 그래픽 설정을 확인하십시오.
끌어서 놓기 방법을 사용하여 창 이동
에 대한 가장 분명한 접근 방식 창 이동 확장 모드에 있다는 것을 알게 되면 모니터 간에 마우스를 사용하는 것입니다. 제목 표시줄을 클릭하고 드래그합니다. 화면 가장자리로 전송하려는 창 다른 디스플레이 방향으로 그만큼 창이 다른 화면으로 전환됩니다.. 드래그 초기 디스플레이로 되돌리기 위해 다른 방법으로 창을 되돌립니다..
키보드 단축키를 사용하여 창 이동
Windows 10은 편리한 기능을 제공합니다. 키보드 단축키 마우스 없이 창을 다른 모니터로 빠르게 이동할 수 있습니다.
- Windows + Shift + 왼쪽 화살표를 눌러 창을 현재 디스플레이 왼쪽의 디스플레이로 이동합니다.
- 현재 창의 오른쪽에 있는 디스플레이로 창을 이동하려면 Windows + Shift + 오른쪽 화살표를 사용합니다.
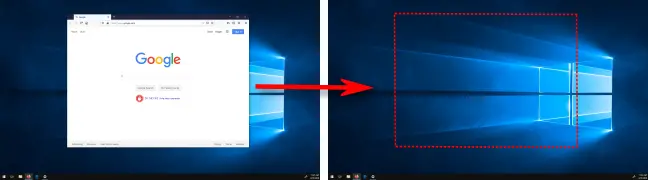
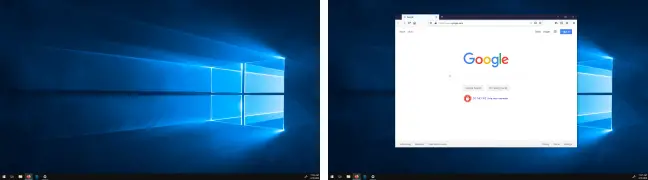
이 키보드 접근 방식은 두 개 이상의 모니터에서 작동하며 창이 체인의 마지막 모니터 끝으로 이동하면 창이 둘러싸고 첫 번째 모니터에 나타납니다.
이제 이 간단한 기술을 마스터했으므로 키보드만으로 창을 처리할 수 있는 추가 방법이 무엇인지 확인하십시오.
다중 모니터 설정은 생산성을 높입니다. 요구 사항에 맞는 올바른 모니터를 선택하십시오. 디스플레이는 종종 대부분의 PC 구성 요소보다 사용 수명이 훨씬 더 길기 때문에 적절한 모니터에 대해 조금 더 지불할 가치가 있습니다.