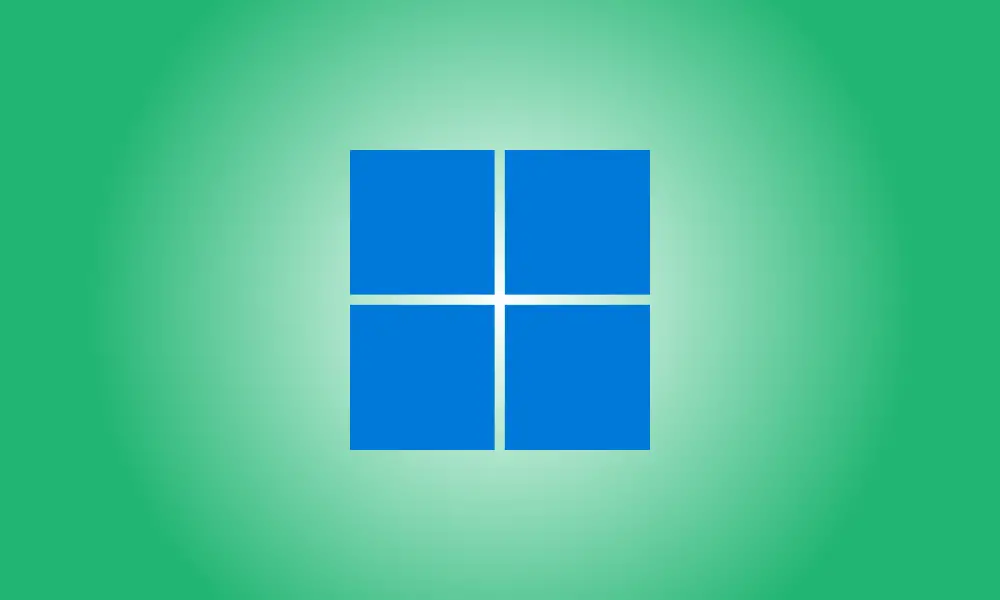Introduction
If you have a multi-monitor configuration on your Windows 10 PC, you must understand how to transfer windows across screens. It’s simple to handle windows like a ninja with a few mouse drags or a simple keyboard shortcut. This is how.
Check that Extend Mode is enabled.
Extend mode must be activated in order to transfer windows across several monitors. Extend mode divides your desktop over all of your available screens, creating one massive virtual workplace.
To activate Extend mode, enter the “Project” menu by pressing Windows + P. By clicking or using the arrow keys and the Enter key, choose “Extend.”
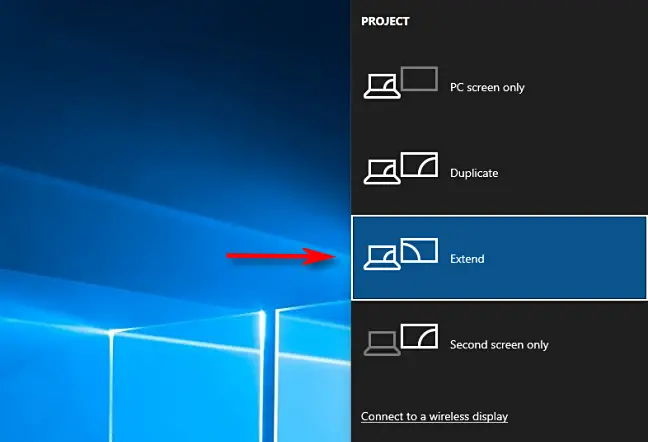
If you want to handle full-screen programs like games across many displays, keep in mind that the game or app may have its own multi-display settings inside the program. Check the graphics settings of the game or program for any choices relating to multiple monitors.
Using the Drag and Drop Method to Move Windows
The most apparent approach to move windows across monitors once you know you’re in Extend mode is to use your mouse. Click and drag the title bar of the window you want to transfer to the edge of the screen in the direction of your other display. The window will be transferred to the other screen. Drag the window back in the other way to return it to the initial display.
Using a Keyboard Shortcut to Move Windows
Windows 10 features a handy keyboard shortcut for quickly moving a window to another monitor without the need of a mouse.
- Press Windows + Shift + Left Arrow to move a window to the display to the left of your current display.
- To move a window to a display to the right of your current one, use Windows + Shift + Right Arrow.
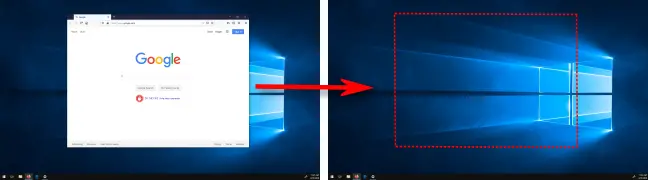
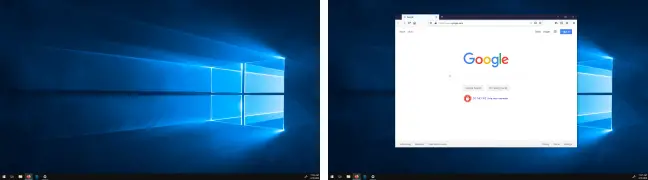
This keyboard approach works for two or more monitors, and when a window moves to the end of the final monitor in the chain, it wraps around and appears on the first one.
Now that you’ve mastered this simple technique, see what additional ways you can handle windows with only the keyboard.
Multi-monitor setups increase productivity. Just be sure to get the correct monitor for your requirements – displays often have a much longer usable lifetime than most PC components, so it’s worth paying a little more for a decent one.