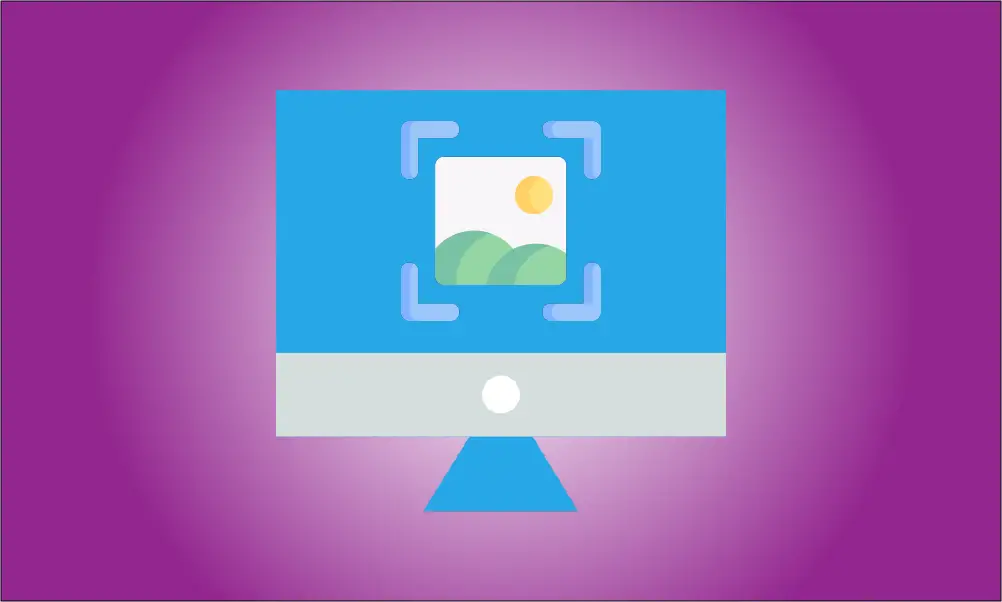지침
How to take a screenshot on a Mac: If you’ve just purchased a new Mac computer, you might be looking for a quick guide to taking a screenshot. This article provides an easy step-by-step demonstration of how to take screenshots on a Mac computer.
전체 화면의 스크린샷 찍기
다음은 따라야 할 몇 가지 단계입니다. 키보드에서 Command-Shift-3을 눌러 전체 화면의 스크린샷을 찍습니다. 인화 사진을 찍는 동안 카메라 셔터 효과음이 들립니다. 스크린샷은 Mac 데스크탑에 자동으로 저장됩니다.
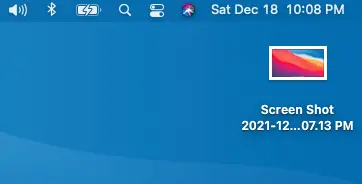
선택한 영역의 스크린샷
Mac 데스크탑에서 선택한 영역의 스크린샷을 찍으려면 Command(⌘)+Shift+4 키를 키보드에서 누릅니다. 커서가 십자형으로 바뀌는 것을 볼 수 있습니다. 그런 다음 십자형을 끌어 화면에서 캡처하려는 부분을 선택합니다.
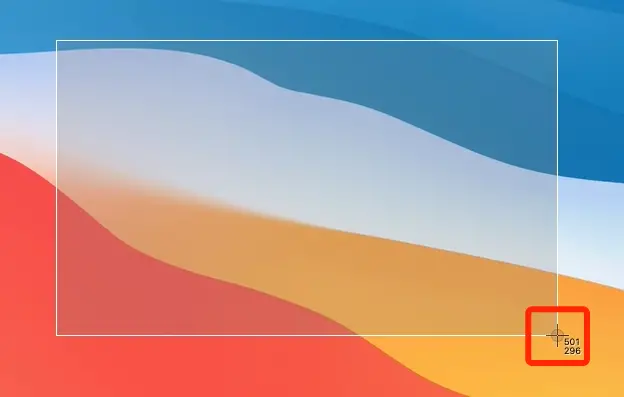
열려 있는 응용 프로그램 창의 스크린샷을 찍으려면 Command+Shift+4와 스페이스바를 동시에 누릅니다. 커서가 카메라 아이콘으로 바뀝니다. 캡처하려는 창 위로 마우스를 가져가면 밝은 파란색으로 강조 표시됩니다. 이제 강조 표시된 창을 클릭하여 바탕 화면에 스크린샷 파일을 저장합니다.
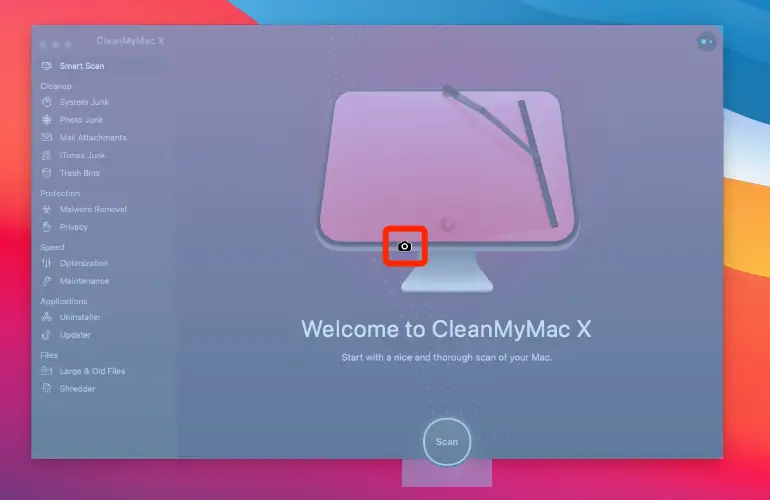
미리보기 응용 프로그램이 열려 있지 않으면 왼쪽 상단의 파일 메뉴로 이동하여 열기를 선택합니다. 스크린샷 찍기 메뉴 옵션에서 마우스를 가져가면 스크린샷을 찍는 다양한 방법의 하위 메뉴가 표시됩니다. 전체 화면에서 옵션을 클릭합니다. 스크린샷이 생성되었음을 알 수 있습니다. 스크린샷은 미리보기 애플리케이션 창에서 열려 있어야 합니다.
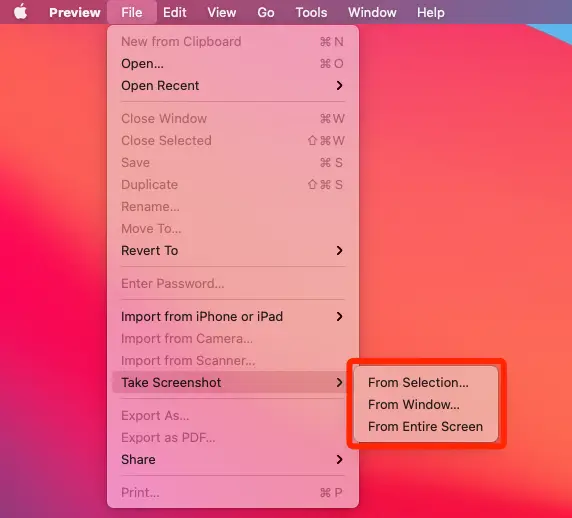
스크린샷 저장
To save a screenshot, first, click on the File menu at the top left of the preview app window and then click on “Save.” You’ll see choices for saving your image to various locations. Choose a location and select “JPEG” as the format, and click the “Save” button at the bottom right.
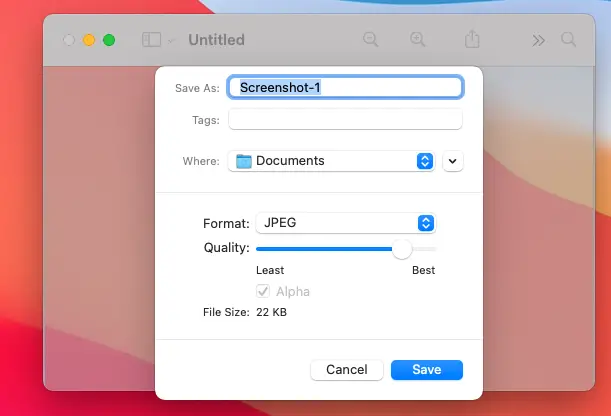
그게 다야. 질문이나 의견을 찾으면 아래 의견 섹션에 남겨주세요. 행운을 빌어요.