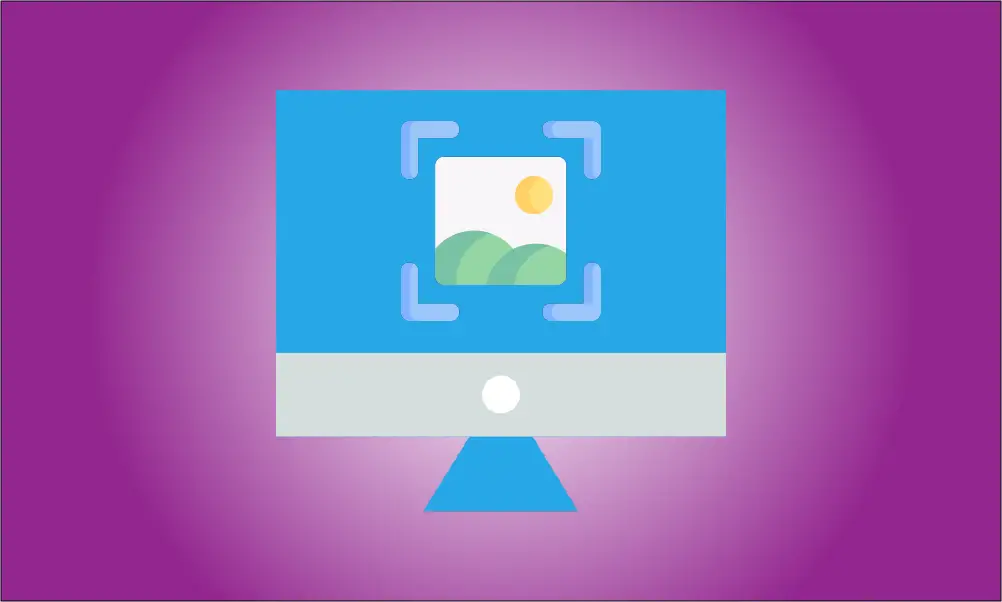Instruire
How to take a screenshot on a Mac: If you’ve just purchased a new Mac computer, you might be looking for a quick guide to taking a screenshot. This article provides an easy step-by-step demonstration of how to take screenshots on a Mac computer.
Faceți o captură de ecran a întregului ecran
Iată câțiva pași de urmat. Apăsați Command-Shift-3 de pe tastatură pentru a face o captură de ecran a întregului ecran. Veți auzi un efect sonor de declanșare a camerei în timp ce faceți o fotografie de imprimare. Captura de ecran va fi salvată automat pe desktopul Mac.
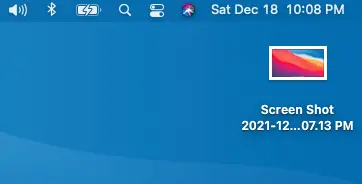
Captură de ecran a unei zone selectate
Pentru a face o captură de ecran a unei zone selectate de pe desktop-ul Mac, apăsați pe Comandă (⌘)+Shift+4 taste de pe tastatură. Veți vedea că cursorul se transformă într-o cruce. Apoi trageți crucea pentru a selecta porțiunea de ecran pe care doriți să o capturați.
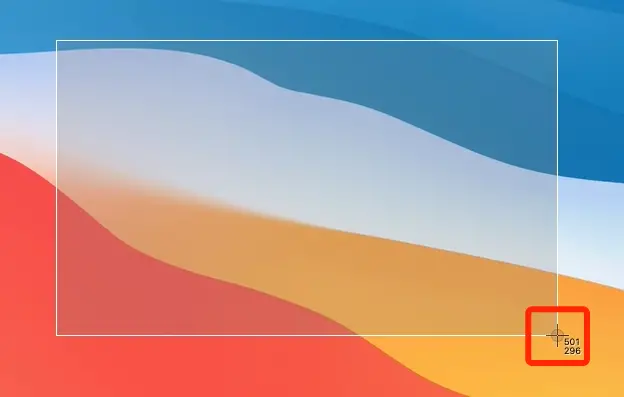
Dacă doriți să faceți o captură de ecran a unei ferestre de aplicație deschisă, apăsați Comandă+Shift+4 și bara de spațiu în același timp. Cursorul se va transforma într-o pictogramă pentru cameră. Treceți cu mouse-ul peste fereastra pe care doriți să o capturați și veți vedea că este evidențiată ca o culoare albastru deschis. Acum faceți clic pe o fereastră evidențiată pentru a salva un fișier captură de ecran pe desktop.
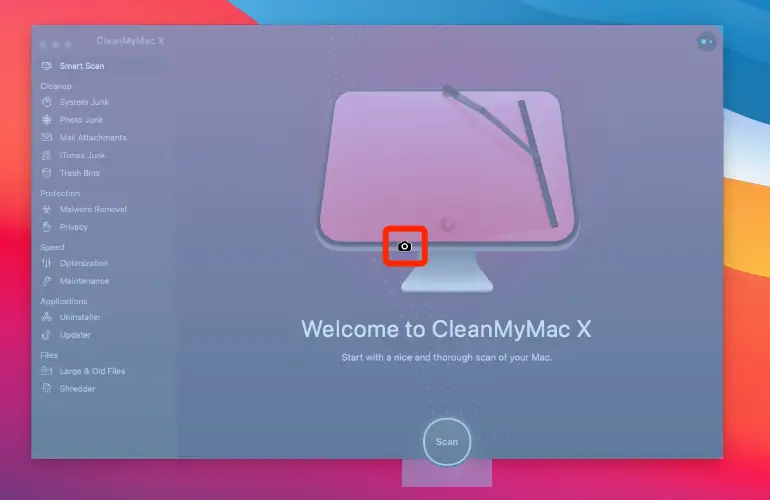
Dacă aplicația Previzualizare nu este deschisă, accesați meniul Fișier din stânga sus și alegeți Deschidere. Treceți cu mouse-ul pe opțiunea de meniu Faceți captură de ecran și veți vedea un submeniu cu diferite moduri de a face o captură de ecran. Faceți clic pe opțiunea Din întregul ecran. Veți vedea că a fost creată o captură de ecran. Captura de ecran ar trebui să fie deschisă în fereastra aplicației Previzualizare.
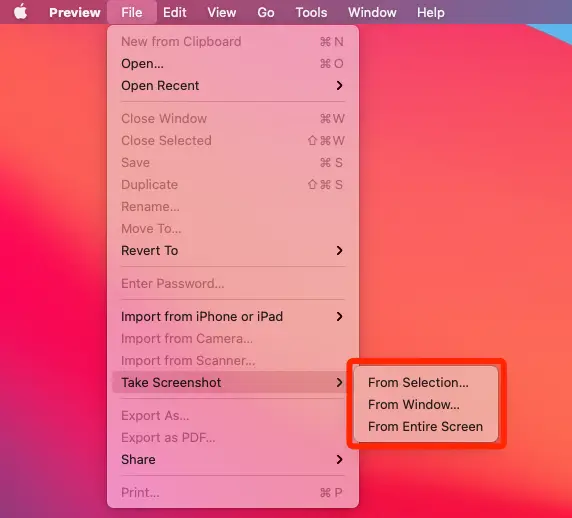
Salvați captura de ecran
To save a screenshot, first, click on the File menu at the top left of the preview app window and then click on “Save.” You’ll see choices for saving your image to various locations. Choose a location and select “JPEG” as the format, and click the “Save” button at the bottom right.
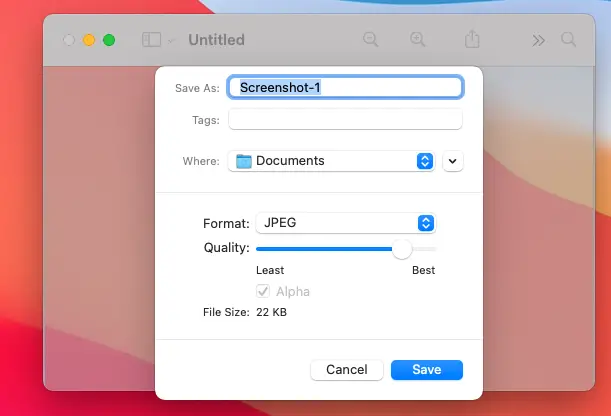
Asta este, iar dacă găsiți întrebări sau comentarii vă rugăm să le lăsați în secțiunea de comentarii de mai jos. Noroc.