소개
Steam을 통해 게임을 다운로드하거나 업그레이드할 때 "디스크 쓰기 오류"에 대한 다양한 가능한 설명이 있습니다. 다행스럽게도 이들 중 대부분은 컴퓨터에 심각한 문제가 있음을 나타내지 않습니다. 대부분의 경우 디스크 쓰기 오류는 권한 문제나 파일 손상으로 인해 발생하며 쉽게 해결할 수 있습니다.
Steam과 컴퓨터를 다시 시작하세요.
진부한 이유가 있습니다. 전원을 껐다가 다시 켜는 것입니다. 갑자기 디스크 쓰기 오류가 발생하면 Steam을 다시 시작해 보세요. 작업 표시줄의 시스템 트레이(알림 영역)에서 Steam 아이콘을 마우스 오른쪽 버튼으로 클릭하고 "종료"를 선택하십시오. Steam 프로그램 창에서 또는 Steam > 종료를 클릭할 수 있습니다.
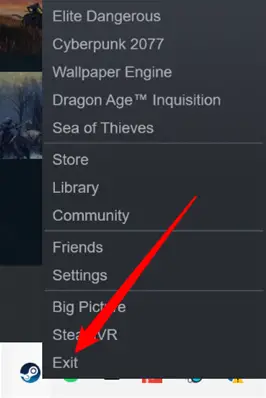
Steam을 다시 시작해도 문제가 해결되지 않으면 컴퓨터를 다시 시작하세요. 컴퓨터를 다시 시작하면 하드웨어 드라이버가 다시 초기화되고 현재 프로세스가 종료되며 메모리가 지워집니다. 디스크 쓰기 문제가 Windows(또는 다른 운영 체제) 오류로 인해 발생한 경우 컴퓨터를 재부팅하면 문제가 해결됩니다.
쓰기 권한 확인
권한 문제로 인해 팀 디스크 쓰기 오류가 발생할 수도 있습니다. Steam 라이브러리 폴더가 읽기 전용으로 설정되어 있거나 Steam을 실행하는 사용자 계정에 라이브러리 폴더에 대한 쓰기 권한이 없으면 Steam에서 디스크 쓰기 오류가 발생할 수 있습니다. 문제인지 아닌지 살펴보겠습니다.
먼저 Steam이 열려 있으면 종료합니다. 그런 다음 Steam 런처 아이콘을 마우스 오른쪽 버튼으로 클릭하고 "관리자 권한으로 실행"을 선택하십시오.
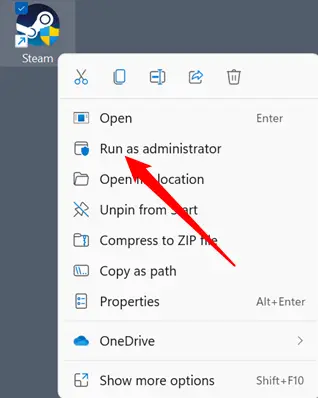
다운로드를 다시 시도하십시오. 작동하면 권한 문제가 있는 것입니다. 작동하지 않으면 다음 섹션으로 넘어갈 수 있습니다. 이 섹션의 지침은 귀하에게 적용되지 않습니다.
Steam을 항상 관리자로 실행하십시오.
The simplest — and most straightforward — approach to resolve a permissions issue is to always run Steam as administrator.
Steam 아이콘을 마우스 오른쪽 버튼으로 클릭하면 상황에 맞는 메뉴에서 "속성"을 선택하십시오.
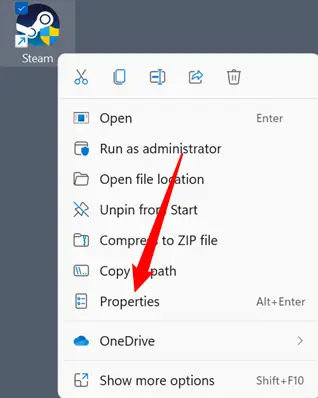
"호환성" 탭으로 이동하여 "관리자 권한으로 실행"을 선택한 다음 "적용" 및 "확인"을 클릭합니다.
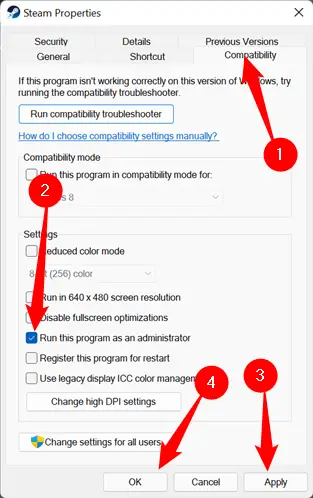
- Steam을 관리자로 실행하면 Steam이 호환 모드에 있음을 알려줍니다. "관리자 권한으로 실행"으로 변경하면 알림을 무시해도 됩니다.
사용자 권한 변경
보안상의 이유로 피할 수 있다면 관리자 권한으로 앱을 실행하는 것은 좋지 않습니다. 반면에 두 번째 옵션은 더 복잡합니다. Windows에서 모든 파일과 폴더에는 사용자별 권한이 있습니다. 사용자와 Steam 폴더(또는 하위 폴더) 사이에 문제가 발생한 경우 수동으로 복구할 수 있습니다.
시작하려면 Steam 폴더로 이동하십시오. 기본적으로 "C:Program Files (x86)"에 저장됩니다. Steam 폴더를 마우스 오른쪽 버튼으로 클릭하면 상황에 맞는 메뉴에서 "속성"을 선택합니다.
"읽기 전용" 옵션이 선택되어 있지 않은지 확인하십시오. "읽기 전용"을 선택 취소하고 활성화된 경우 "적용"을 클릭합니다.
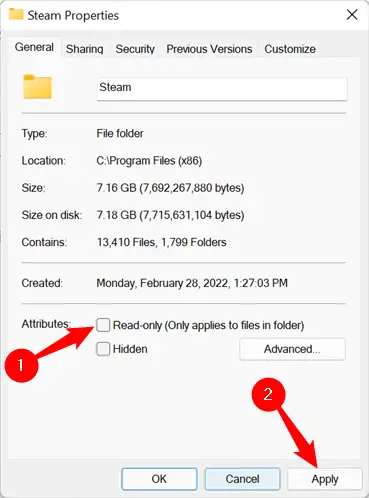
속성 상자에 있는 동안 쓰기 권한을 다시 확인하십시오. 페이지 상단의 "보안" 탭을 선택합니다. 목록을 스크롤하여 "그룹 또는 사용자 이름" 섹션에서 사용자를 선택합니다. 창의 "사용자 권한" 섹션을 검사합니다. 폴더, 하위 폴더 및 파일에 대한 권한을 관리하는 항목입니다. "특별 권한"을 제외한 모든 항목을 확인해야 합니다. 걱정하지 마세요.
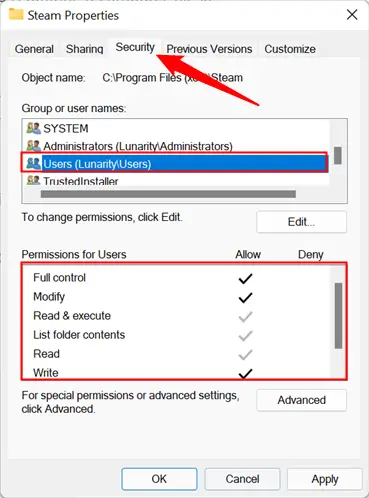
이들 중 어느 것도 선택하지 않은 경우 Windows에서 해당 폴더, 해당 하위 폴더 및 모든 내용에 대한 권한을 수정하도록 해야 합니다. 일반적으로 하위 폴더와 파일은 상위 폴더의 권한을 상속하므로 상위 폴더인 Steam의 권한만 업데이트하면 됩니다.
"편집"을 클릭하고 "모든 권한" 옆의 확인란을 선택한 다음 "적용" 및 "확인"을 클릭합니다.
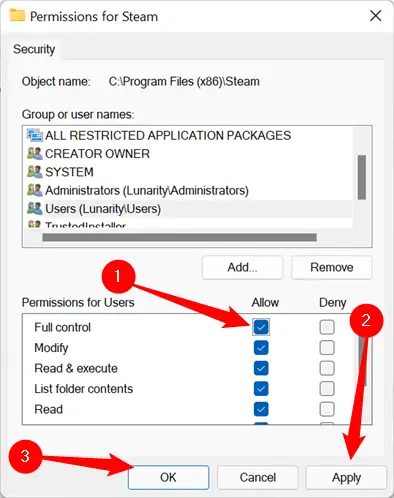
다운로드 캐시 삭제
Steam은 게임이나 업데이트가 다운로드 또는 설치되는 동안 다운로드 캐시에 임시 파일을 보관합니다. 왼쪽 상단에서 Steam > 설정으로 이동합니다.
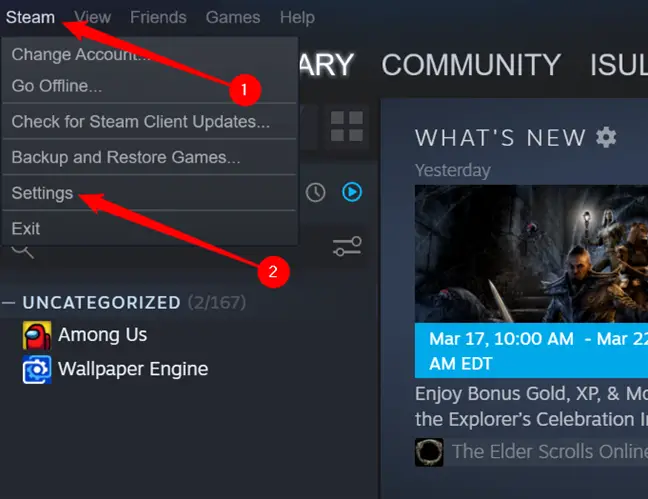
"다운로드" 탭을 클릭한 다음 하단의 "다운로드 캐시 지우기"를 클릭합니다.
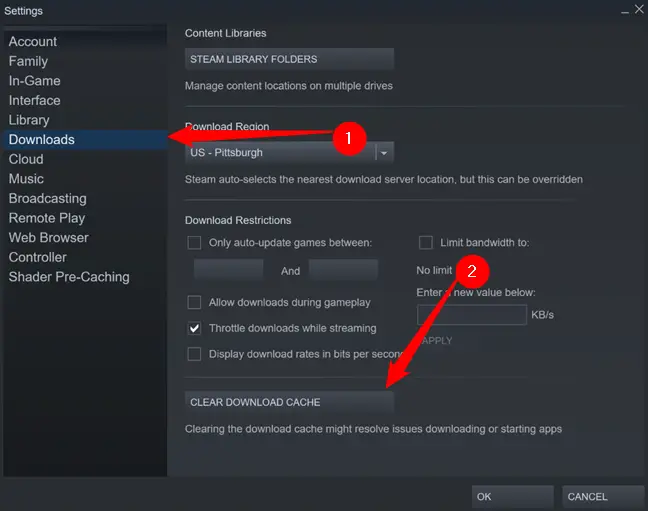
Steam을 다시 시작하라는 메시지가 표시됩니다. 다시 시작한 후 다운로드를 다시 시도하십시오.
- 캐시를 제거한 후 Steam에서 다시 로그인해야 합니다.
라이브러리 폴더 복원
권한을 조정하고 다운로드 캐시를 비워도 문제가 해결되지 않으면 라이브러리 폴더를 복구해 볼 수 있습니다.
Steam 창의 왼쪽 상단 모서리에 있는 "Steam"을 클릭한 후 드롭다운 메뉴에서 "설정"을 선택합니다.

그런 다음 "다운로드"에서 "Steam 라이브러리 폴더"를 선택합니다.
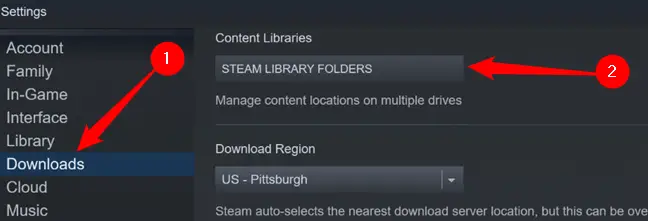
이 창에는 다운로드한 모든 게임이 표시됩니다. 하드 드라이브나 Steam 폴더가 많은 경우 여기에 나열됩니다. 문제를 일으키는 항목을 클릭하여 선택하십시오. 상단에 표시됩니다. 그런 다음 오른쪽에서 세 개의 점을 클릭하여 드롭다운 메뉴를 표시하고 "폴더 복구"를 선택합니다.
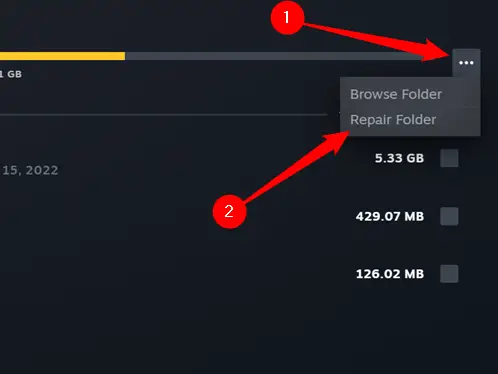
시간이 오래 걸릴수록 더 많은 게임을 설치하므로 몇 분 정도 기다릴 준비를 하십시오. 완료되면 다시 다운로드를 시도하십시오.
다운로드 서버 수정
드물긴 하지만 Steam 다운로드 서버는 때때로 문제나 중단에 직면합니다. 이 경우 여러 오류 메시지가 생성될 수 있습니다. 다른 모든 작업을 수행했다면 다운로드 서버를 변경하는 것이 나쁜 생각은 아닙니다.
화면 왼쪽 상단에서 "설정"을 선택한 다음 "Steam 라이브러리 폴더"를 선택합니다.

Navigate to the “Downloads” page, then click the drop-down menu in the “Download Region” area. Normally, Steam will choose the closest download server to you. We need to alter it to something more appropriate – try to choose something near to you.
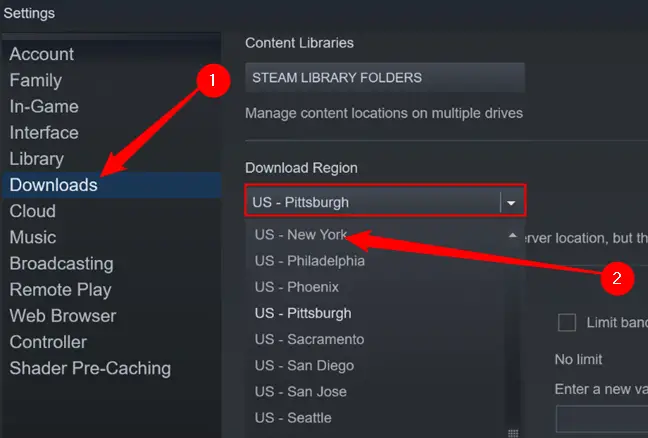
도움이 되지 않으면 하드 디스크 문제가 있을 수 있습니다. 예방 차원에서 하드 디스크에 저장한 대체할 수 없거나 필수 정보는 백업해야 합니다. 그런 다음 chkdsk를 사용하여 문제를 해결할 수 있습니다.

