Invoering
Er zijn verschillende mogelijke verklaringen voor een "Schijfschrijffout" bij het downloaden of upgraden van een game via Steam. Gelukkig duiden de meeste hiervan niet op een ernstig probleem met uw computer. In de meeste gevallen wordt een schijfschrijffout veroorzaakt door een machtigingsprobleem of bestandsbeschadiging en kan deze snel worden verholpen.
Start Steam en uw computer opnieuw op.
Het is niet voor niets een cliché: het uit- en weer inschakelen werkt. Als je uit het niets een schijfschrijffout krijgt, probeer dan Steam opnieuw te starten. Klik met de rechtermuisknop op het Steam-pictogram in het systeemvak van uw taakbalk (systeemvak) en kies "Afsluiten". In het Steam-programmavenster kunt u ook op Steam > Exit klikken.
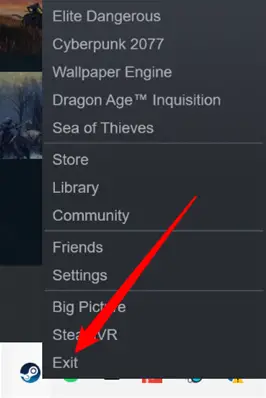
Als het opnieuw opstarten van Steam het probleem niet oplost, start u uw computer opnieuw op. Als u uw computer opnieuw opstart, worden de hardwarestuurprogramma's opnieuw geïnitialiseerd, worden alle huidige processen beëindigd en wordt het geheugen gewist. Als het schijfschrijfprobleem werd veroorzaakt door een fout in Windows (of een ander besturingssysteem), zou het opnieuw opstarten van uw computer dit moeten oplossen.
Schrijfmachtigingen verifiëren
Een probleem met machtigingen kan ook een schrijffout op de teamschijf veroorzaken. Als een Steam-bibliotheekmap is ingesteld op alleen-lezen, of als het gebruikersaccount van waaruit u Steam uitvoert geen schrijfrechten heeft voor de bibliotheekmap, kan Steam een schijfschrijffout tegenkomen. Laten we daar eens naar kijken en kijken of dat het probleem is.
Ten eerste, als Steam open is, sluit het dan. Klik vervolgens met de rechtermuisknop op het Steam-opstartpictogram en kies "Uitvoeren als beheerder".
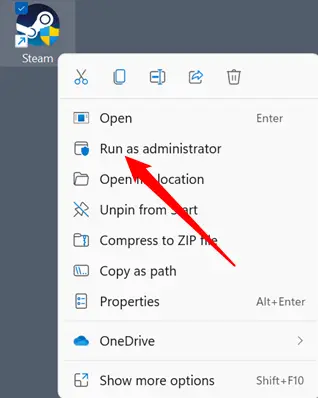
Probeer de download opnieuw. Als het werkt, heb je een machtigingsprobleem. Als het niet werkt, kunt u doorgaan naar de volgende sectie – de instructies in deze zijn niet op u van toepassing.
Voer Steam te allen tijde uit als beheerder.
The simplest — and most straightforward — approach to resolve a permissions issue is to always run Steam as administrator.
Selecteer "Eigenschappen" in het contextmenu wanneer u met de rechtermuisknop op uw Steam-pictogram klikt.
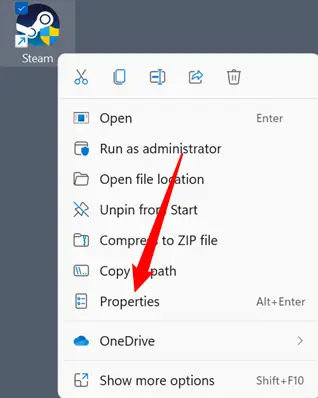
Navigeer naar het tabblad "Compatibiliteit", kies "Uitvoeren als beheerder" en klik vervolgens op "Toepassen" en "Ok".
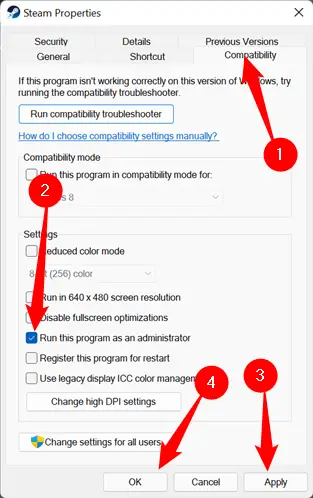
- Merk op dat het uitvoeren van Steam als beheerder Steam dwingt om u eraan te herinneren dat het zich in de compatibiliteitsmodus bevindt. U kunt de melding veilig negeren als u deze wijzigt in "Als administrator uitvoeren".
Wijzig de machtigingen van uw gebruiker
Het is geen goed idee om apps als beheerder uit te voeren als u dit om veiligheidsredenen kunt vermijden. De tweede optie daarentegen is ingewikkelder. In Windows heeft elk bestand en elke map gebruikersspecifieke rechten. Als er iets mis is gegaan tussen uw gebruiker en de Steam-map (of eventuele submappen), kunt u dit handmatig repareren.
Blader om te beginnen naar je Steam-map. Standaard wordt het opgeslagen in "C: Program Files (x86)." Selecteer "Eigenschappen" in het contextmenu wanneer u met de rechtermuisknop op de Steam-map klikt.
Controleer of de optie "Alleen-lezen" niet is aangevinkt. Vink "Alleen-lezen" uit en klik op "Toepassen" als het is geactiveerd.
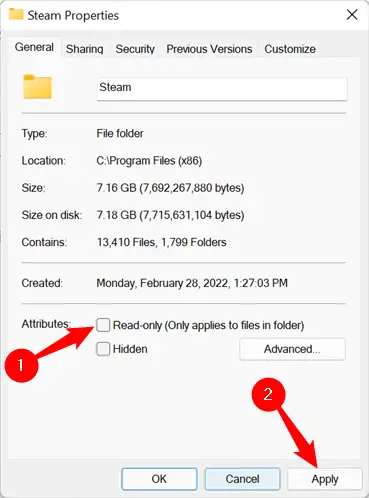
Terwijl u zich in het vak Eigenschappen bevindt, controleert u nogmaals de schrijfrechten. Selecteer het tabblad "Beveiliging" bovenaan de pagina. Selecteer uw gebruiker in het gedeelte "Groepen of gebruikersnamen" door door de lijst te bladeren. Bekijk het gedeelte "Machtigingen voor gebruikers" van het venster. Dit is wat de machtigingen voor de map, submappen en bestanden beheert. Met uitzondering van "Speciale machtigingen", moeten alle items worden gecontroleerd. Maak je er geen zorgen over.
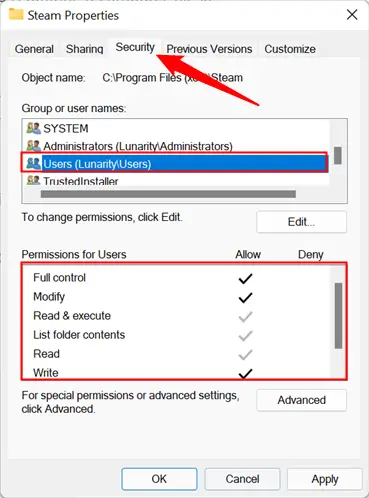
Als geen van deze is aangevinkt, moet u Windows dwingen de machtigingen voor die map, de submappen en alle inhoud ervan te wijzigen. Normaal gesproken erven submappen en bestanden de rechten van de bovenliggende map, dus u hoeft alleen de machtigingen van de bovenliggende map, Steam, bij te werken.
Klik op 'Bewerken', vink het vakje naast 'Volledig beheer' aan en klik vervolgens op 'Toepassen' en 'Ok'.
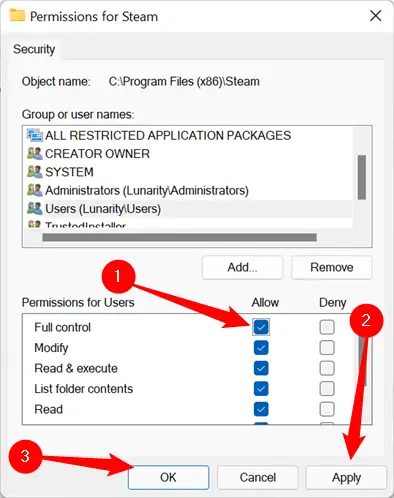
Verwijder de downloadcache
Steam bewaart tijdelijke bestanden in de downloadcache terwijl een game of update wordt gedownload of geïnstalleerd. Ga linksboven naar Steam > Instellingen.
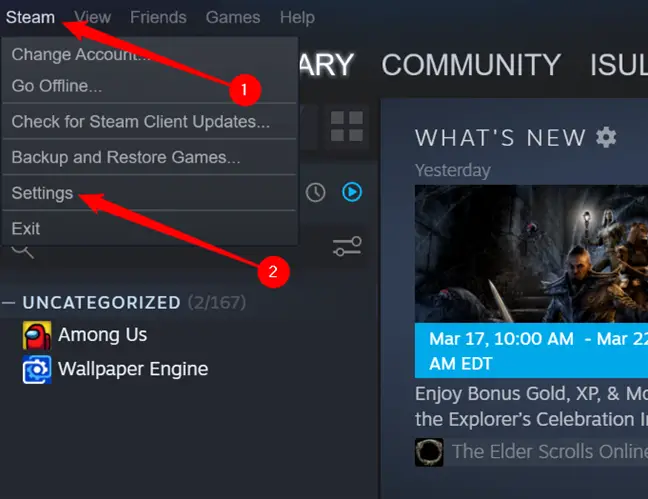
Klik op het tabblad "Downloads" en klik vervolgens onderaan op "Downloadcache wissen".
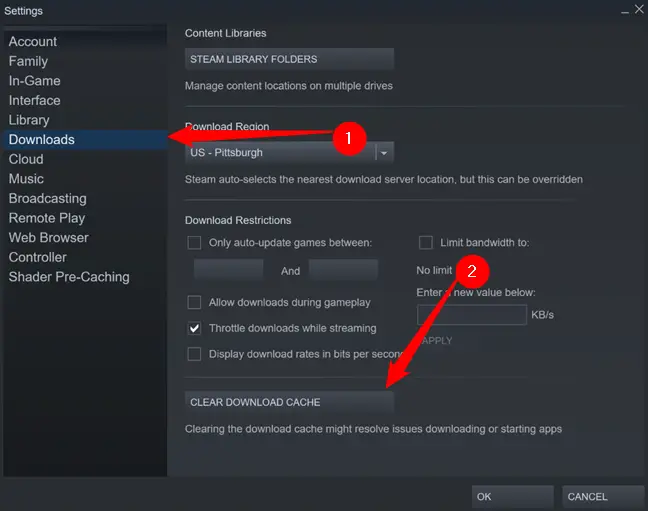
U wordt gevraagd om Steam opnieuw te starten. Probeer uw download opnieuw na de herstart.
- Houd er rekening mee dat na het verwijderen van de cache, Steam je opnieuw zal vragen om in te loggen.
De bibliotheekmap herstellen
Als het probleem niet wordt opgelost door uw machtigingen aan te passen en uw downloadcache te legen, kunt u proberen uw bibliotheekmap te repareren.
Selecteer "Instellingen" in het vervolgkeuzemenu nadat u op "Steam" in de linkerbovenhoek van het Steam-venster hebt geklikt.

Kies vervolgens onder 'Downloads' de optie 'Steam-bibliotheekmappen'.
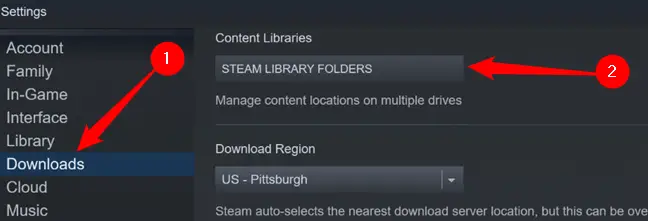
In dit venster worden alle games weergegeven die je hebt gedownload. Als u meerdere harde schijven of steam-mappen heeft, worden deze hier weergegeven. Selecteer degene die je problemen veroorzaakt door erop te klikken - het staat bovenaan. Klik vervolgens aan de rechterkant op de drie stippen om een vervolgkeuzemenu weer te geven en kies "Map herstellen".
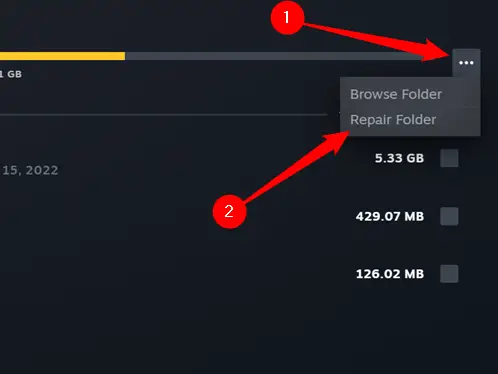
Hoe langer dit duurt, hoe meer games je hebt geïnstalleerd, dus wees bereid om een paar minuten te wachten. Probeer opnieuw te downloaden als het klaar is.
Wijzig uw downloadserver
Hoewel het zeldzaam is, hebben de Steam-downloadservers soms te maken met problemen of storingen. Als dit het geval is, kunnen er een aantal foutmeldingen worden gegenereerd. Als je al het andere hebt gedaan, is het geen slecht idee om je downloadserver te wijzigen.
Kies in de linkerbovenhoek van het scherm 'Instellingen' en vervolgens 'Steam Library Folder'.

Navigate to the “Downloads” page, then click the drop-down menu in the “Download Region” area. Normally, Steam will choose the closest download server to you. We need to alter it to something more appropriate – try to choose something near to you.
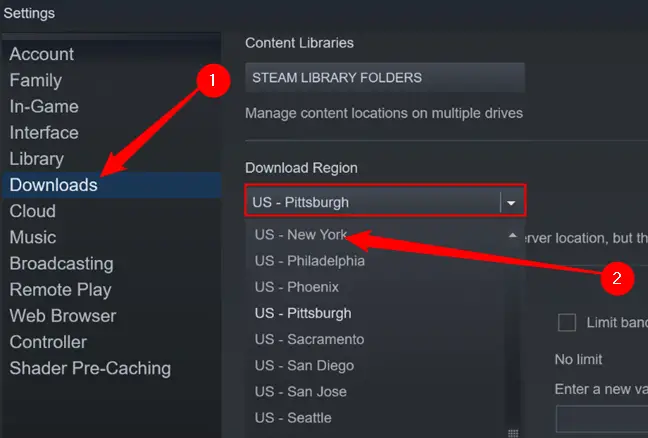
Als het allemaal niet helpt, heb je mogelijk een probleem met de harde schijf. U dient uit voorzorg een back-up te maken van alle onvervangbare of essentiële informatie die u op de harde schijf hebt opgeslagen. Dan kunt u chkdsk gebruiken om te proberen het probleem op te lossen.

