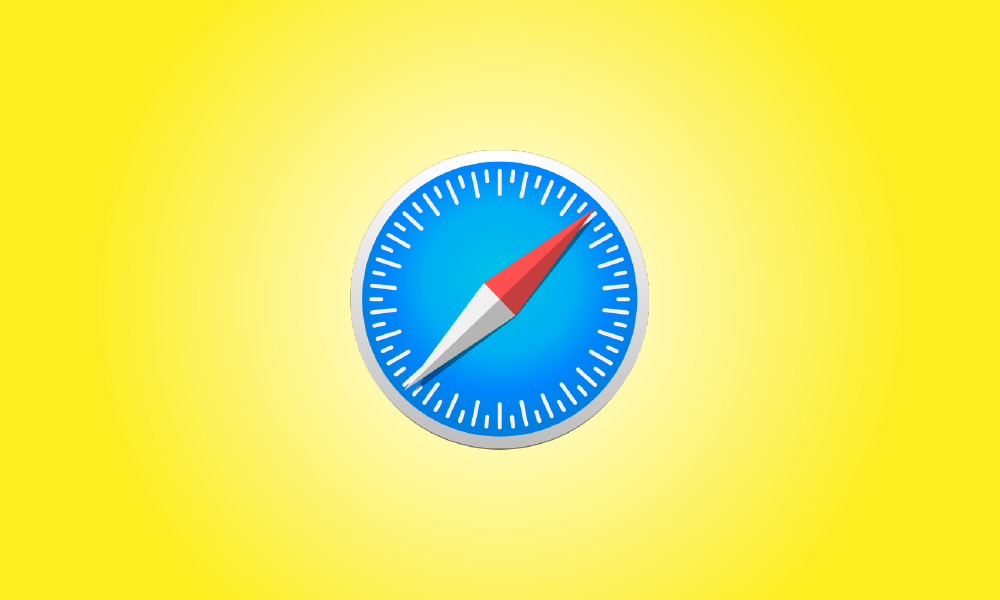Invoering
Als je de Safari-browser op een Mac gebruikt, is het eenvoudig om een lijst te bekijken van dingen die je in het verleden hebt gedownload en, indien nodig, die downloadgeschiedenis op te schonen. Hier leest u hoe u het moet aanpakken.
Start om te beginnen het Safari-programma op uw Mac. Kijk rechts van de adresbalk in een Safari-venster naar een pictogram dat eruitziet als een naar beneden wijzende pijl in een cirkel. Als u het ziet, klikt u erop of drukt u op Option+Command+L om het te activeren. (Als u het pijlsymbool niet ziet, heeft Safari geen downloadgeschiedenis om weer te geven.)
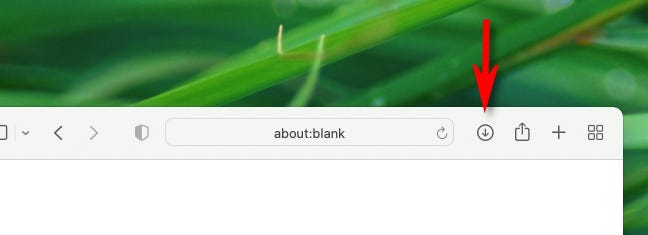
Wanneer de downloadlijst wordt weergegeven, ziet u een lijst met bestanden die u onlangs heeft gedownload. Wanneer u bepaalde media-items in Safari op de Mac opslaat, zoals foto's, muziek en video's, plaatst Safari ze niet in de downloadgeschiedenislijst, dus u zult ze daar niet zien.
Om de locatie van een gedownload bestand in Finder te bekijken, klikt u er met de rechtermuisknop op in de lijst en selecteert u 'Toon in Finder'. U kunt ook op het kleine vergrootglaspictogram naast het bestand klikken.
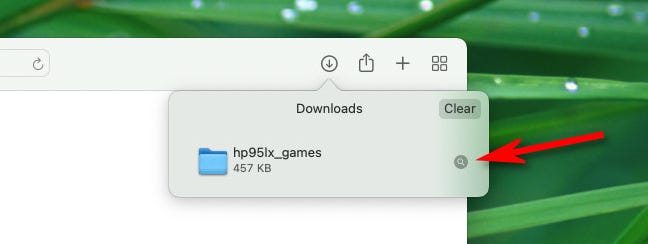
Daarna verschijnt een Finder-venster boven uw Safari-venster. Het gedownloade bestand wordt daarin gemarkeerd.
- Safari pakt standaard gedownloade bestanden uit en verwijdert de originele ZIP-bestanden. Om dit uit te schakelen, opent u Safari-voorkeuren, gaat u naar 'Algemeen' en schakelt u 'Open'safe'-bestanden na het downloaden uit.
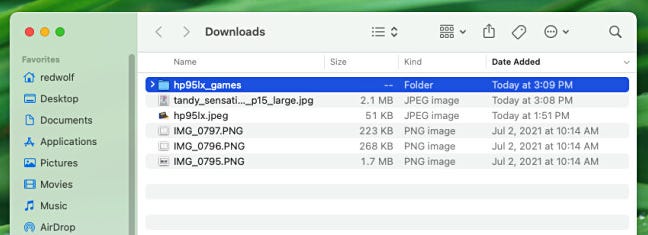
Om een bestand uit de lijst te verwijderen, klikt u er met de rechtermuisknop op en kiest u "Verwijderen uit lijst". Klik op de knop "Verwijderen" in de rechterbovenhoek van het pop-upvenster Downloads om de volledige lijst met downloads te wissen.
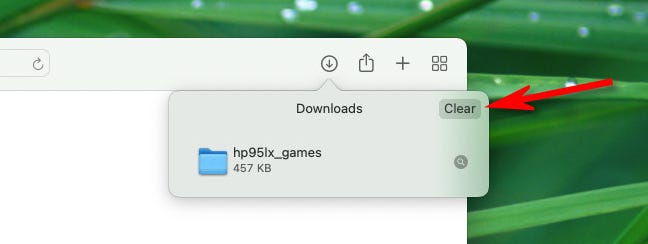
Safari zal de downloadlijst wissen en het downloads-symbool (pijl) van de werkbalk verwijderen. Klik op het downloadpictogram of druk op Option+Command+L op uw toetsenbord om terug te keren naar de downloadlijst als deze de laatste tijd niet is gewist. Veel plezier met downloaden!