Belangrijkste afhaalmaaltijden
Om te beginnen, opent u een PowerShell-venster als beheerder, voert u de opdracht Get-AppxPackage -allusers WindowsStore | Remove-AppxPackage uit en start u vervolgens uw computer opnieuw op. Installeer vervolgens Microsoft Store opnieuw door de volgende opdracht in PowerShell als beheerder uit te voeren: Get-AppxPackage -AllUsers Microsoft.WindowsStore* | Foreach {Add-AppxPackage -DisableDevelopmentMode -Register “$($_.InstallLocation)\AppXManifest.xml”}
Werkt de Microsoft Store op uw pc met Windows 11 niet goed? U kunt bijna elk probleem met de Microsoft Store oplossen door deze te verwijderen en opnieuw te installeren. Zo doet u dat.
Opmerking: omdat deze aanpak het uitvoeren van PowerShell-instructies om essentiële componenten te verwijderen omvat, probeer Microsoft Store alleen opnieuw te installeren nadat alle andere remedies hebben gefaald. We raden ook aan om voordat u de Store verwijdert, een systeemherstelpunt te maken voor het geval er iets misgaat.
Stap 1: Verwijder de Microsoft Store van Windows 11.
In tegenstelling tot andere programma's kan Microsoft Store niet worden verwijderd via Instellingen of Configuratiescherm. Gebruik een PowerShell-venster en voer een opdracht uit om de Store-app te verwijderen.
Ga om te beginnen naar het "Start"-menu van uw computer en selecteer "PowerShell". Klik met de rechtermuisknop op de toepassing en selecteer "Als administrator uitvoeren".
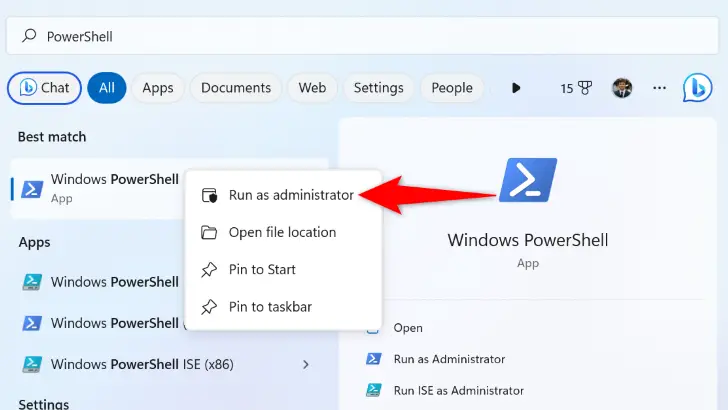
Klik in het venster "Gebruikersaccountbeheer" op "Ja".
Typ het volgende commando in het PowerShell-venster en druk op Enter:
Get-AppxPackage -allusers *WindowsStore* | Remove-AppxPackage
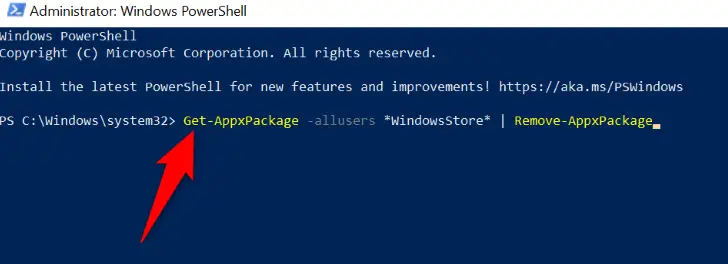
"De optie -allusers verwijdert Store voor alle gebruikers op uw pc, "WindowsStore" verwijst naar de Microsoft Store en de optie "Remove-AppxPackage" instrueert PowerShell om de Store-app te verwijderen.
Sluit PowerShell nadat de opdracht is voltooid. Start vervolgens uw computer opnieuw op door naar het menu "Start" te gaan, op de knop "Energie" te klikken en "Opnieuw opstarten" te selecteren.
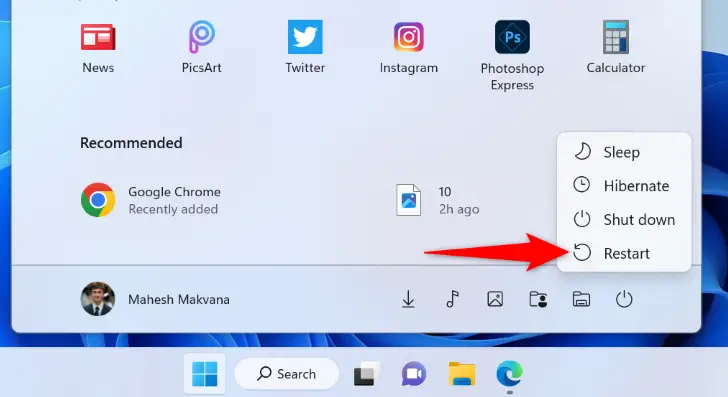
Stap 2: Microsoft Store opnieuw installeren op Windows 11
Voer de volgende PowerShell-opdracht uit om Microsoft Store volledig te vernieuwen op uw pc.
Zoek "PowerShell" in het menu "Start" en selecteer "Uitvoeren als administrator". In het venster "Gebruikersaccountbeheer" selecteer je "Ja".
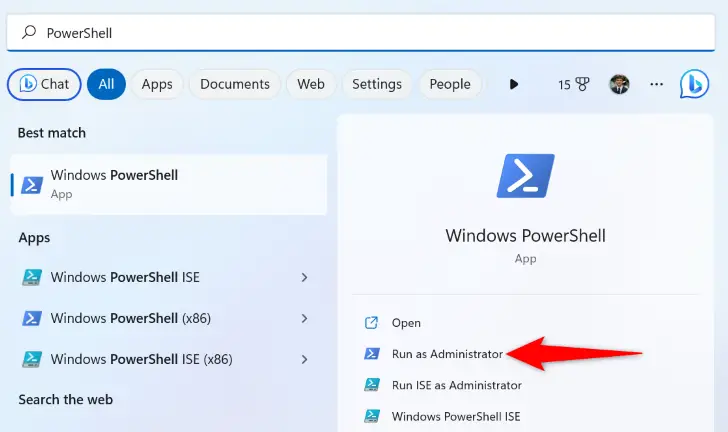
Voer in PowerShell de volgende opdracht in en druk op Enter:
Get-AppxPackage -AllUsers Microsoft.WindowsStore* | Foreach {Add-AppxPackage -DisableDevelopmentMode -Register "$($_.InstallLocation)\AppXManifest.xml"}
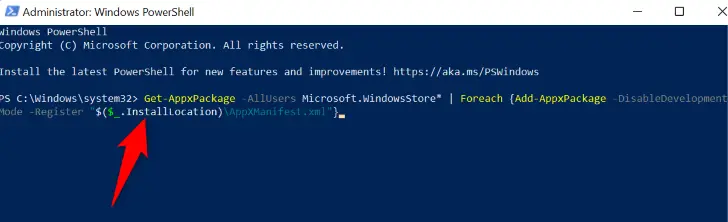
De optie -allusers installeert Store voor alle gebruikers op uw systeem, terwijl Microsoft.WindowsStore verwijst naar het Microsoft Store-programma.
Herstart uw computer nadat u de opdracht hebt uitgevoerd. Uw machine heeft nu een nieuwe kopie van Microsoft Store geïnstalleerd. Geniet ervan!

