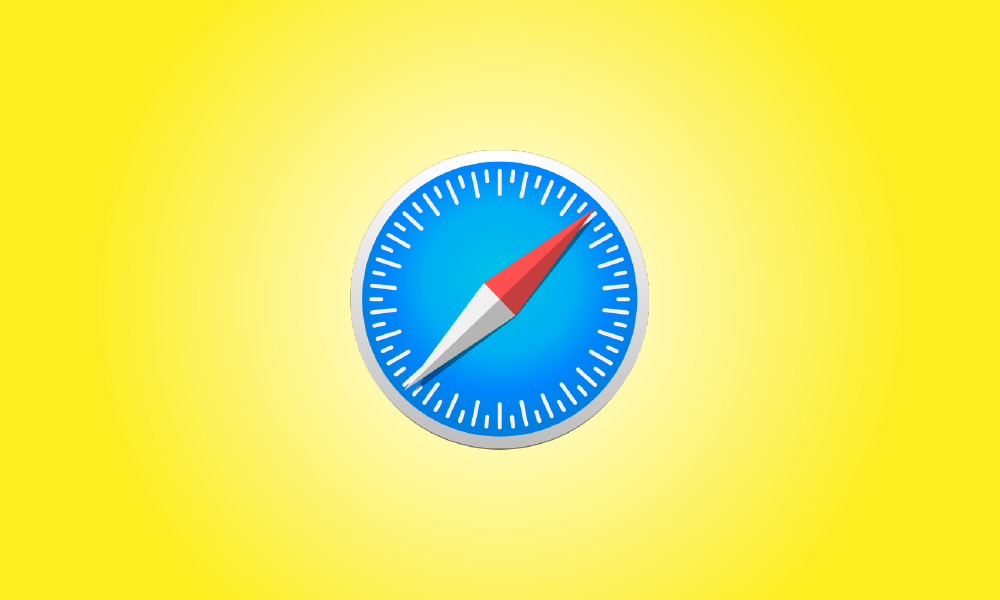序章
MacでSafariブラウザを使用する場合、過去にダウンロードしたもののリストを調べ、必要に応じてそのダウンロード履歴をクリーンアップするのは簡単です。これがその方法です。
まず、MacでSafariプログラムを起動します。 Safariウィンドウのアドレスバーの右側を見て、円の下向きの矢印のようなアイコンを探します。表示されている場合は、クリックするか、Option + Command+Lを押してアクティブにします。 (矢印記号が表示されていない場合、Safariには表示するダウンロード履歴がありません。)
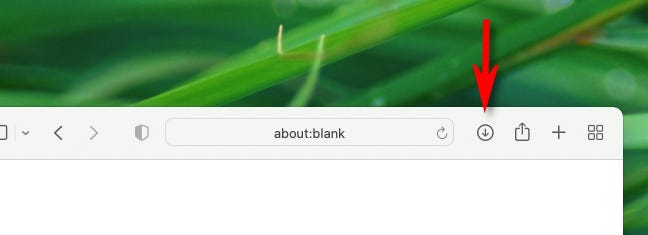
ダウンロードリストが表示されると、最近ダウンロードしたファイルのリストが表示されます。写真、音楽、ビデオなど、一部のメディアアイテムをMacのSafariに保存すると、Safariはそれらをダウンロード履歴リストに入れないため、そこに表示されません。
ダウンロードしたファイルの場所をFinderで表示するには、リスト内でファイルを右クリックし、[Finderに表示]を選択します。または、ファイルの横にある小さな虫眼鏡アイコンをクリックします。
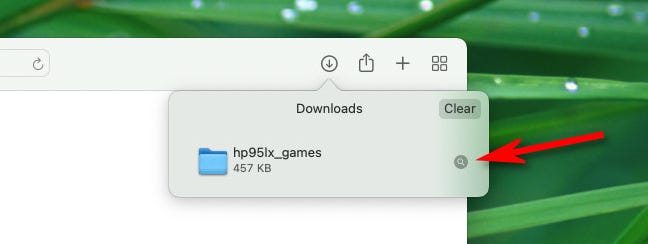
その後、Safariウィンドウの上にFinderウィンドウが表示されます。ダウンロードしたファイルにマークが付けられます。
- デフォルトでは、Safariはダウンロードされたファイルを解凍し、元のZIPファイルを削除します。これを無効にするには、Safariの設定を開き、「一般」に移動して、「ダウンロード後に「安全な」ファイルを開く」のチェックを外します。
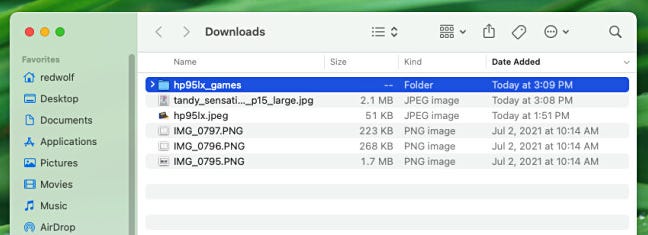
リストからファイルを削除するには、ファイルを右クリックして[リストから削除]を選択します。ダウンロードポップアップウィンドウの右上隅にある[削除]ボタンをクリックして、ダウンロードの完全なリストをクリアします。
![Safariのダウンロードリストで、[クリア]ボタンをクリックしてダウンロード履歴をクリアします。](https://navhow.com/wp-content/uploads/2022/04/1648910110-05f84086d77391d.jpg)
Safariはダウンロードリストをクリアし、ツールバーからダウンロード(矢印)記号を削除します。ダウンロードアイコンをクリックするか、キーボードのOption + Command + Lを押して、最近クリアされていない場合はダウンロードリストに戻ります。ダウンロードを楽しんでください!