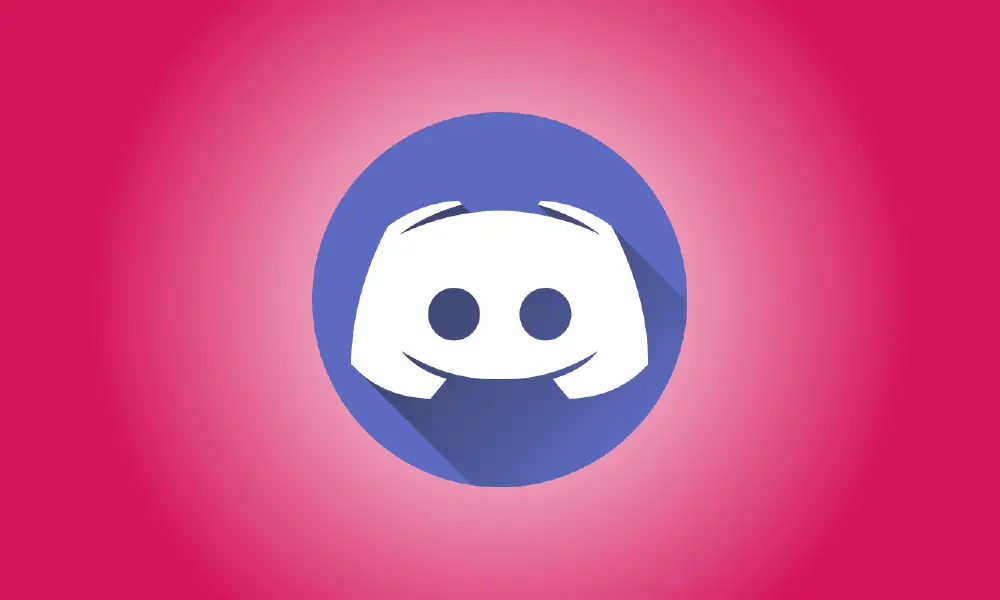Invoering
Discord is een fantastische gratis chattool die iedereen, niet alleen gamers, kan gebruiken. Met de Go Live-functie van Discord kun je films kijken met je vrienden terwijl je Netflix (of een andere videobron) streamt. Hoe het werkt is als volgt.
Voordat je begint, zorg ervoor dat je Discord-programma op je Windows 10-pc of Mac up-to-date is, maak een nieuwe Discord-server en nodig je vrienden uit om mee te doen.
Hoe maak je van een browser of Netflix-app een Discord-spel
Discord herkent of gebruikt je Netflix-streamingbron (browser of app) niet onmiddellijk. Je moet het als een game aan Discord toevoegen en het actief houden wanneer je een film of tv-programma wilt kijken.
Open Discord en klik op het tandwielpictogram naast je Discord-gebruikersnaam in de linkerbenedenhoek.
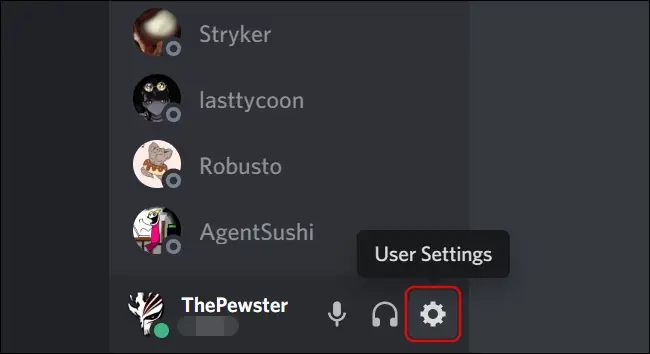
Klik op het tabblad "Spelactiviteit" aan de linkerkant onder de titel "Spelinstellingen" wanneer het venster Instellingen wordt geopend.
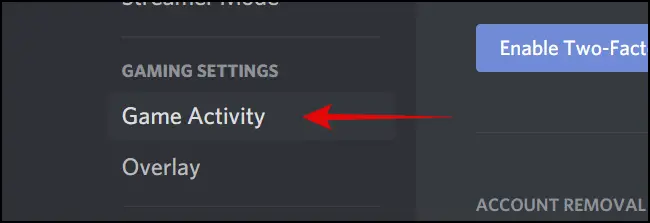
Klik op de hyperlink "Toevoegen" naast de tekst "Je game niet zien" in het rechterdeelvenster om een vervolgkeuzelijst te zien voor het toevoegen van de browser.
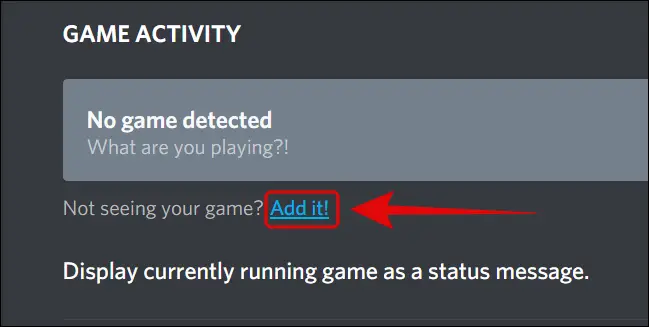
Klik op de neerwaartse pijl om de lijst met programma's te zien die Discord kan identificeren. Selecteer de webbrowser die u wilt gebruiken voor het streamen van video (Google Chrome, Microsoft Edge of Mozilla Firefox).
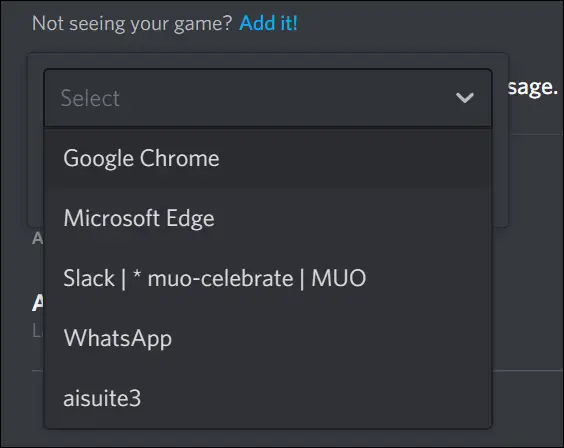
- Opmerking: om het in de vervolgkeuzelijst van Discord te bekijken, moet u de juiste browser op de achtergrond open houden.
Nadat je een browser hebt geselecteerd, klik je op de knop "Game toevoegen" om deze als game aan je server toe te voegen.
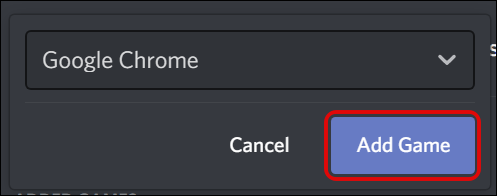
Discord kiest de optie die je hebt gekozen en geeft eronder een label 'Nu aan het spelen' weer.
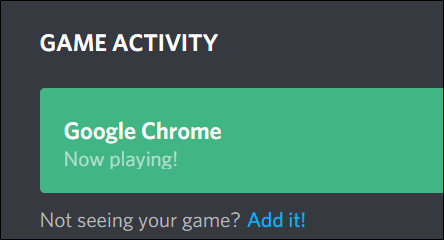
Gebruik de Esc-toets om het menu Instellingen te verlaten. Laten we beginnen met het uitschakelen van hardwareversnelling in de door u gekozen Netflix-streamingbrowser.
Schakel hardwareversnelling uit in de browser
U moet hardwareversnelling uitschakelen tijdens het streamen van Netflix of een ander videoplatform met Google Chrome, Mozilla Firefox of Microsoft Edge. Anders zien kijkers alleen een leeg scherm terwijl ze de Discord-app live bekijken.
Google Chrome
Ga in Chrome naar de rechterbovenhoek van het venster, klik op het menusymbool met drie stippen en kies vervolgens 'Instellingen'.
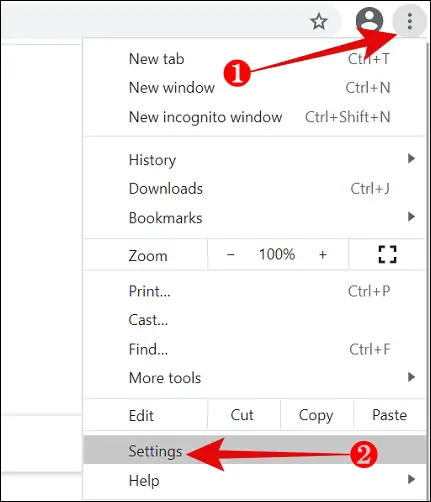
Scroll naar beneden naar "Geavanceerd" en klik erop.
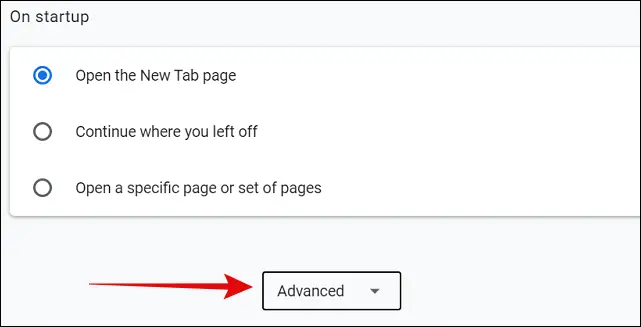
Schakel de optie "Hardwareversnelling gebruiken indien beschikbaar" uit in het gedeelte Systeem. Selecteer vervolgens 'Opnieuw starten' om de browser opnieuw te starten.
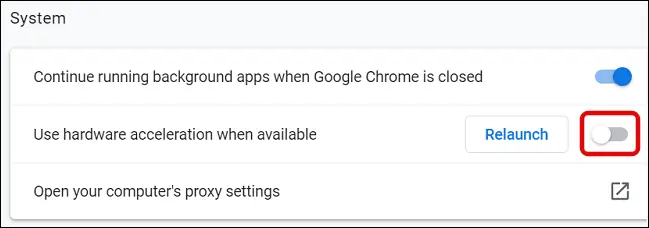
Microsoft Edge
Als u Microsoft Edge wilt gebruiken, start u het en kiest u het menusymbool met drie stippen in de rechterbovenhoek van het venster.
![]()
Kies 'Instellingen'.
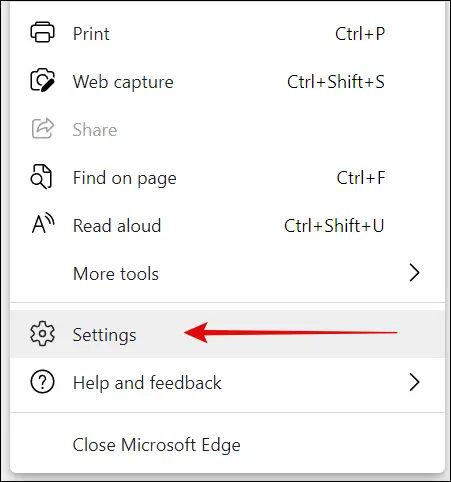
Kies vervolgens in het linkernavigatievenster 'Systeem'.
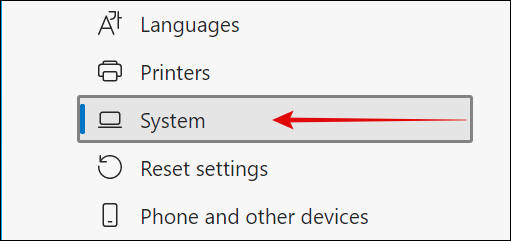
Schakel de optie "Hardwareversnelling gebruiken indien beschikbaar" in het rechterdeelvenster uit en klik vervolgens op "Opnieuw opstarten" om de wijzigingen door te voeren.

Mozilla Firefox
Start Firefox en kies het menupictogram met drie balken in de rechterbovenhoek van het scherm.
![]()
Selecteer "Opties" in het menu.
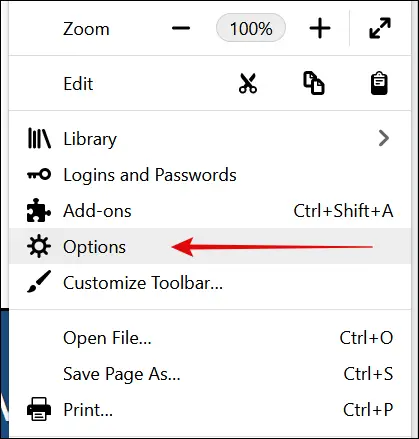
Scrol omlaag naar het gedeelte Prestaties en schakel de optie voor 'Gebruik voorgestelde prestatie-instellingen' uit. Dit brengt een nieuwe optie naar voren met de naam "Hardwareversnelling gebruiken indien beschikbaar". Schakel dat item ook uit.
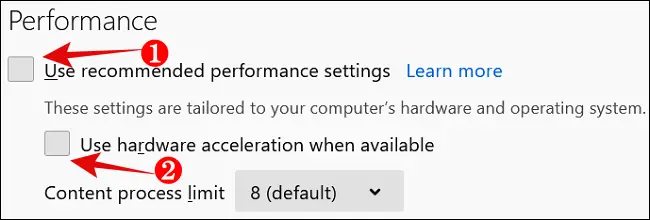
Discord gebruiken om Netflix en Screen Share te streamen
Nadat u de vereiste aanpassingen in uw browser heeft aangebracht, start u Netflix in uw voorkeursbrowser. Log in en kies een video om te bekijken.
Navigeer vervolgens naar de Discord-server die je hebt ingesteld om films te kijken met je vrienden terwijl je Netflix streamt. Om de video-instellingen voor de uitzending te wijzigen, klikt u op de knop Scherm delen direct boven de Gebruikersinstellingen.
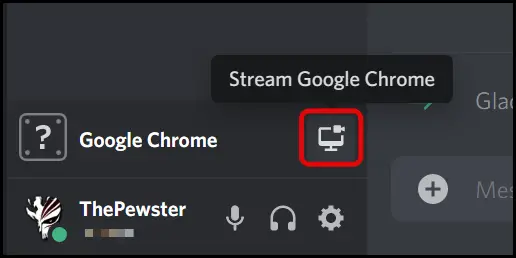
Het dialoogvenster Instellingen scherm delen verschijnt. Het programma selecteert automatisch een resolutie van 720p en een framesnelheid van 30 frames per seconde.
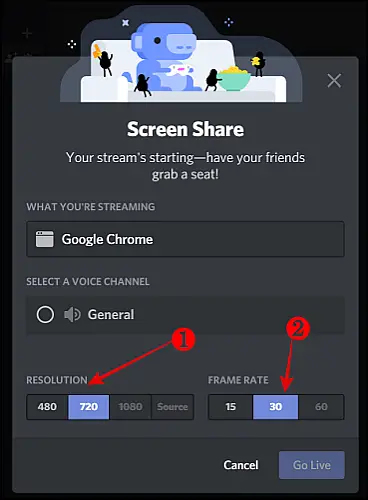
Om een hogere framesnelheid (60 fps) en 1080p-resolutie voor je uitzending in te schakelen, meld je je aan voor en gebruik je een Discord Nitro-account. De maandelijkse vergoeding voor deze premium-service is $9.99.
Kies vervolgens het spraakkanaal waarnaar u wilt uitzenden en klik op de knop "Live gaan" in de rechterbenedenhoek van het venster.
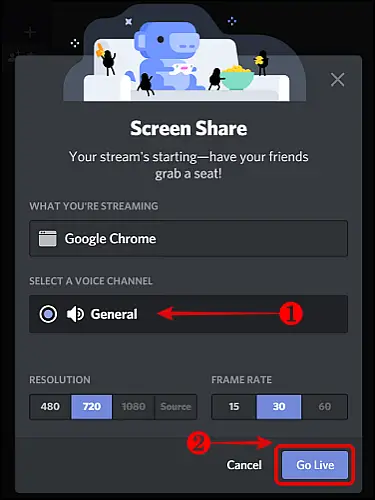
Hierdoor wordt de livestream van de Netflix-film gestart in de browser of app van uw keuze. In het Discord-app-venster wordt een kort voorbeeld van de uitzending getoond.
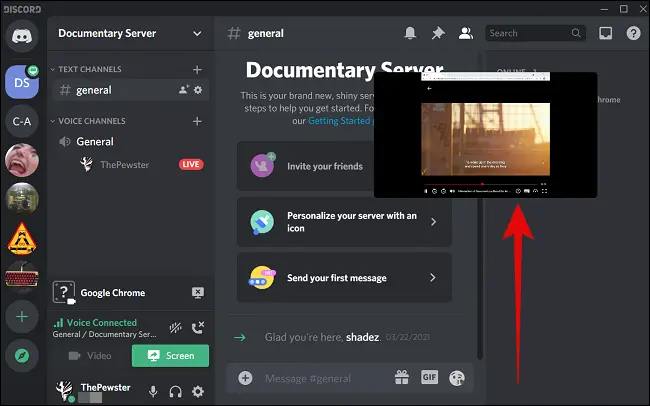
Nodig vervolgens je vrienden uit om deel te nemen aan de live-uitzending door op je Discord-naam te klikken in het actieve spraakkanaal van de betreffende server. Zo ziet de Netflix-stream eruit in de Discord-app van je vrienden.
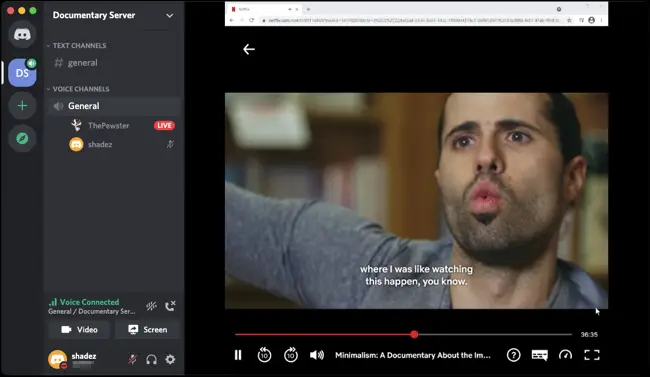
Dat is alles. Via je Discord-server kunnen jij en je vrienden dezelfde Netflix-films en tv-series bekijken.