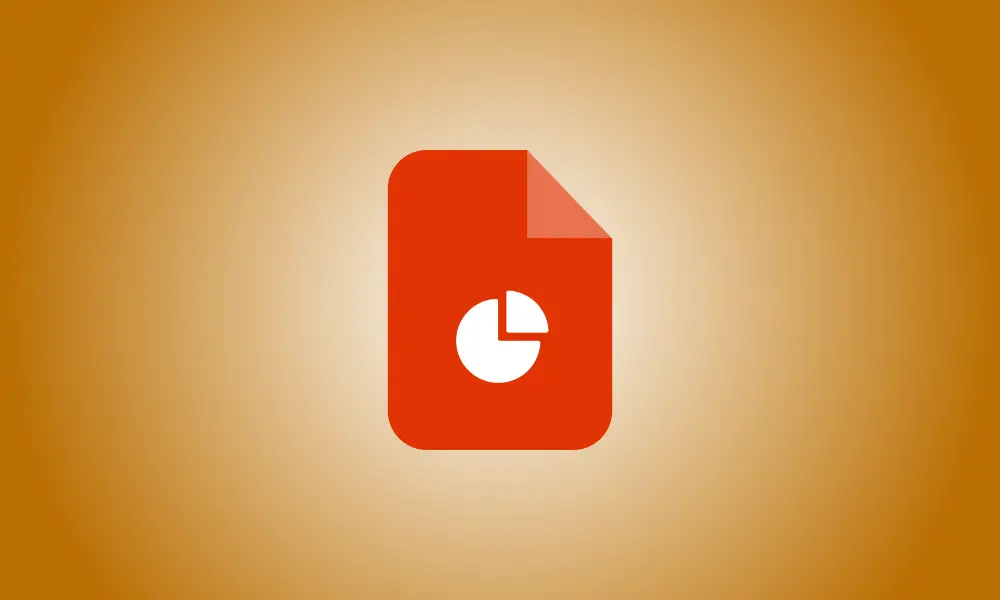Wstęp
Być może nie zastanawiasz się nad wykorzystaniem tytułów slajdów w swoich prezentacjach. Jednak tytuły slajdów mają kluczowe znaczenie dla ułatwień dostępu i korzystania z innych funkcji. W tym samouczku nauczymy Cię, jak dodawać tytuły do slajdów w programie Microsoft PowerPoint.
Tytuły slajdów są niezbędne dla osób korzystających z czytników ekranu. Tytuły slajdów są również wymagane, jeśli korzystasz z funkcji, takich jak niestandardowe pokazy slajdów lub hiperłącza do slajdów w prezentacji. Nauczymy Cię, jak łatwo znajdować slajdy bez tytułów i jak dodawać tytuły do tych slajdów na różne sposoby.
Znajdź slajdy PowerPointa z brakującymi tytułami
Zamiast przeglądać każdy slajd i fizycznie szukać brakujących tytułów, możesz użyć wbudowanego narzędzia do sprawdzania ułatwień dostępu w programie PowerPoint, aby szybko je wykryć.
Otwórz prezentację, wybierz kartę Recenzja, a następnie w części Dostępność na wstążce kliknij "Sprawdź dostępność".

Po prawej stronie zobaczysz otwarty panel Dostępność z błędami, ostrzeżeniami i wskazówkami. Rozwiń Błędy, aby wyświetlić element zatytułowany Brakujący tytuł slajdu wraz z liczbą slajdów, które wymagają tytułów. Jeśli nie zauważysz tego błędu, nie brakuje tytułów.
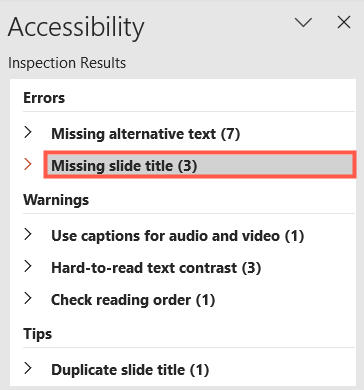
Dodaj tytuły slajdów od razu
Rzeczywiste numery slajdów, w których brakuje tytułów, można wyświetlić, rozwijając etykietę Brakujący tytuł slajdu.
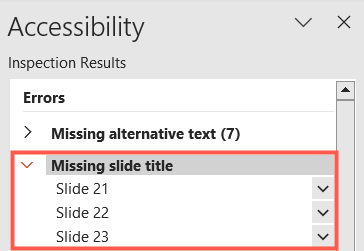
Następnie możesz od razu dodać tytuł, wykonując jedną z następujących czynności:
- Po kliknięciu numeru slajdu zostanie on podświetlony w panelu po lewej stronie. Dodaj tytuł, klikając obok numeru.
- Wybierz "Dodaj tytuł slajdu" z rozwijanej strzałki po prawej stronie slajdu.
- Wybierz slajd, a następnie kliknij strzałkę menu rozwijanego Tytuł slajdu na karcie Dostępność i wybierz opcję Dodaj tytuł slajdu.
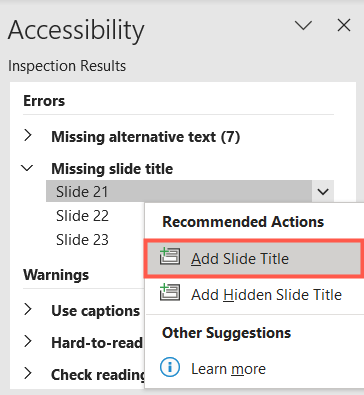
Widok konspektu służy do dodawania tytułów slajdów
Jeśli zastosujesz pierwszą metodę powyżej do zidentyfikowania brakujących tytułów slajdów, zobaczysz widok konspektu po lewej stronie programu PowerPoint. Jeśli jednak chcesz, możesz przejść dalej, aby sprawdzić, które slajdy wymagają tytułów.
Przejdź do karty Widok, a następnie do sekcji Widoki prezentacji na wstążce.

Ten widok pojawi się po lewej stronie, z każdym numerem slajdu. Fraza pogrubiona to tytuł slajdu. Jeśli brakuje tytułu, po prostu wpisz go obok małego kwadratu dla tego slajdu.
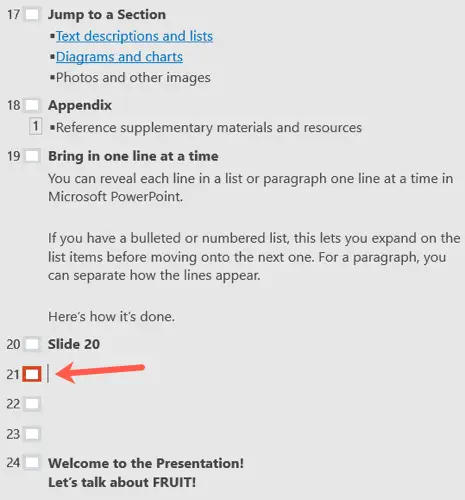
Skorzystaj z układu slajdu tytułowego
Używanie układu z tytułem to jeden ze sposobów zapobiegania brakowaniu tytułów slajdów. Chociaż nie zawsze jest to praktyczne dla rodzaju zjeżdżalni, którego potrzebujesz, jest to jednak możliwe.
Aby dodać tytuł do slajdu, użyj strzałki rozwijanej Nowy slajd na karcie Strona główna lub Wstaw. Zobaczysz układy z tytułami, takimi jak Tytuł i treść lub Tylko tytuł. Wybierz jedną z nich i wpisz ją w polu tekstowym tytułu slajdu.
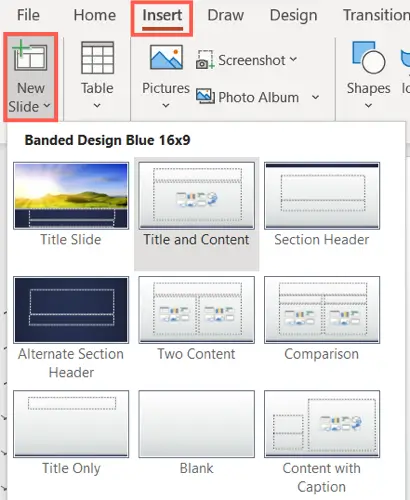
Możesz także dostosować układ istniejącego slajdu, jeśli jest odpowiedni dla Twojej prezentacji. Po wybraniu slajdu przejdź do zakładki Strona główna. Kliknij strzałkę rozwijaną Układ i wybierz slajd tytułowy, jak pokazano powyżej. Zastępuje to istniejący układ układem zawierającym tytuł.
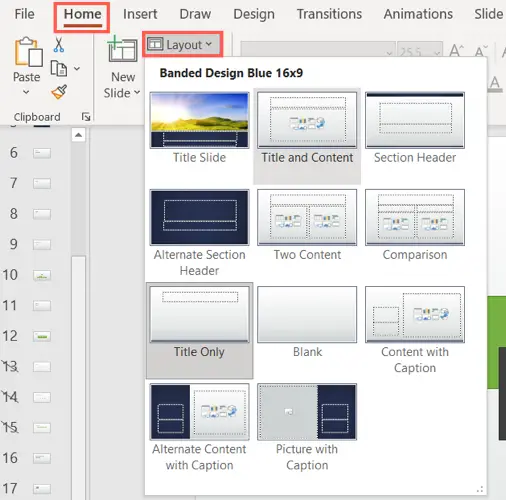
Jak ukryć tytuł slajdu
Tytuł jest wyświetlany na slajdzie, co jest jedną z wad dodawania tytułów do slajdów lub używania układu tytułu. Ponownie, możesz tego nie chcieć, szczególnie jeśli slajd zawiera tylko wideo lub zdjęcie.
Dołącz ukryty tytuł
Przejdź do opcji Recenzja > Sprawdź dostępność, aby wyświetlić kartę Dostępność. Kliknij strzałkę menu rozwijanego Tytuł slajdu w obszarze Czytnika ekranu na wstążce i wybierz „Dodaj ukryty tytuł slajdu”.
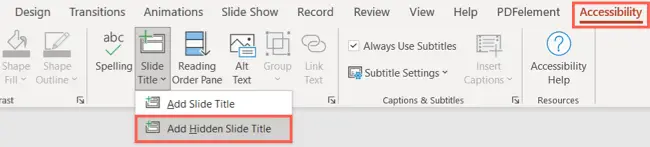
Pole tekstowe do wyświetlania tytułu zostanie wyświetlone tuż nad slajdem. Po prostu wpisz tytuł i zostaw pole w spokoju.
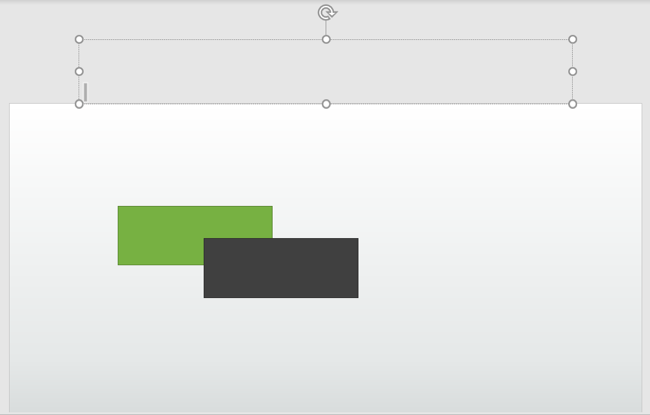
Usuń tytuł slajdu
Inną opcją ukrywania tytułu jest wybranie pola tekstowego na slajdzie, które zawiera tytuł. Przeciągnij pole ze slajdu, zmieniając kursor w strzałkę z czterema stronami. Możesz przesunąć go na jeden z boków, powyżej, poniżej lub do jednego z rogów.
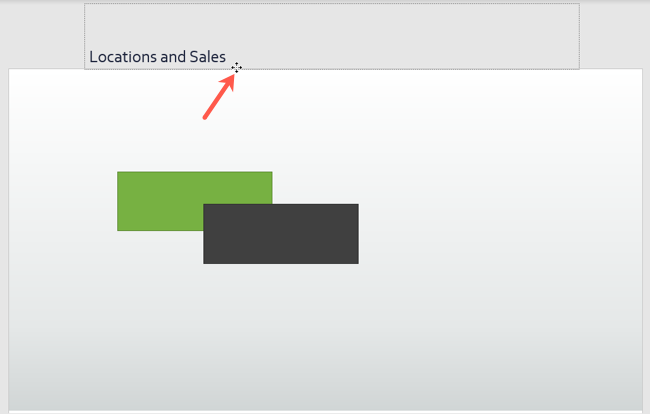
Nie powinieneś widzieć tytułu na slajdzie podczas przeglądania lub ćwiczenia pokazu slajdów po skorzystaniu z jednego z powyższych sposobów. Tytuł jednak teoretycznie nadal istnieje i jest dostępny za pomocą czytników ekranu i specjalnych narzędzi PowerPointa.