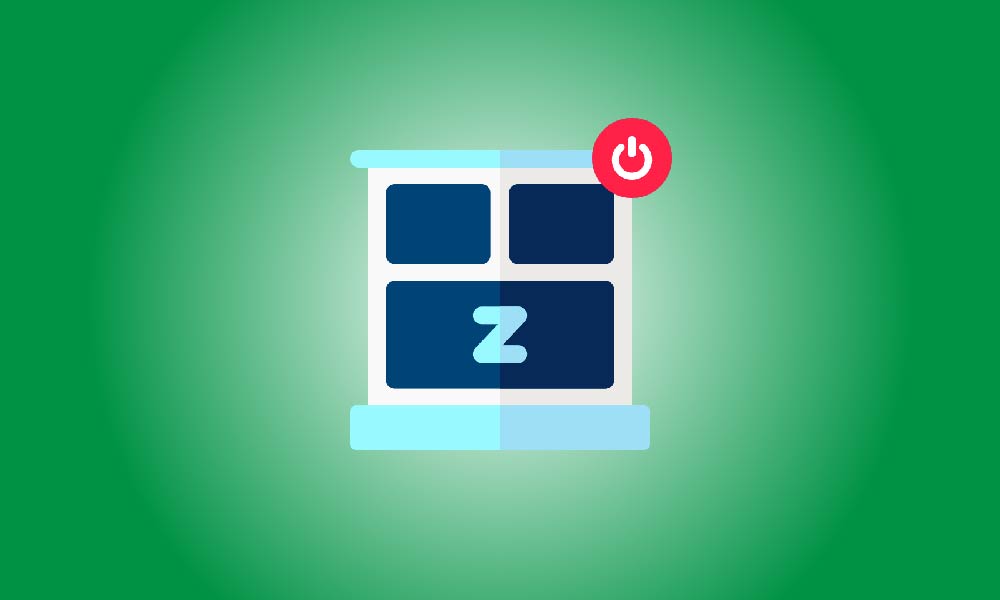Zabrany klucz
Aby wyłączyć hibernację w systemie Windows 11 i usunąć plik hiberfil.sys, otwórz podniesione okno wiersza polecenia i wpisz "powercfg -h off". "powercfg.exe /hibernate on" można użyć do jej ponownego włączenia w późniejszym czasie.
Wyłączenie hibernacji na komputerze z systemem Windows 11 jest dobrym pomysłem, jeśli jej nie używasz, aby zwolnić miejsce zajmowane przez plik hibernacji (hiberfil.sys). Może to nawet rozwiązać problemy z niektórymi sterownikami. Oto jak to zrobić.
Co to jest plik hibernacji w systemie Windows 11?
Windows wykorzystuje plik hibernacji o nazwie hiberfil.sys do przechowywania aktualnego stanu komputera. Windows przenosi otwarte programy i dokumenty do tego pliku przed uśpieniem komputera. Gdy włączysz swoje urządzenie później, system wczytuje twoją aktywność z hiberfil.sys, umożliwiając ci wznowienie pracy zamiast ponownego uruchamiania programów i dokumentów.
Hibernacja może pomóc zaoszczędzić czas, ale jeśli z niej nie korzystasz, wyłącz opcję i usuń związany plik, który zajmuje wiele GB przestrzeni dyskowej. Po tym możesz umieścić tutaj swoje inne aplikacje i pliki.
Wyłączenie hibernacji pomaga również rozwiązać problemy z niektórymi sterownikami, które mają trudności z kompatybilnością z tym trybem.
Wyłączanie hibernacji i usuwanie pliku hibernacji systemu Windows 11
Podobnie jak w systemie Windows 10, uruchomienie polecenia z linii poleceń wyłączy hibernację i usunie plik hiberfil.sys.
Rozpocznij od wybrania "Uruchom jako administrator" z menu "Wiersz polecenia" w menu "Start".
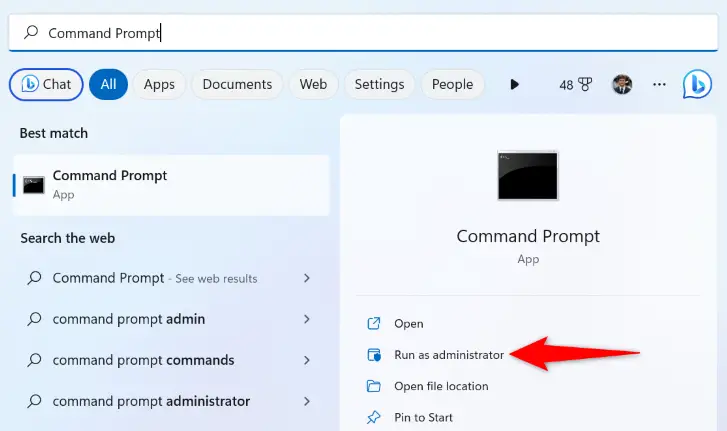
Zatwierdź wybór "Tak" w oknie Kontroli konta użytkownika.
Następnie wpisz następujące polecenie w oknie Wiersza polecenia. Argument -h w tym poleceniu odnosi się do hibernacji, a wartość off nakazuje programowi wyłączenie tej funkcji.
powercfg -h off
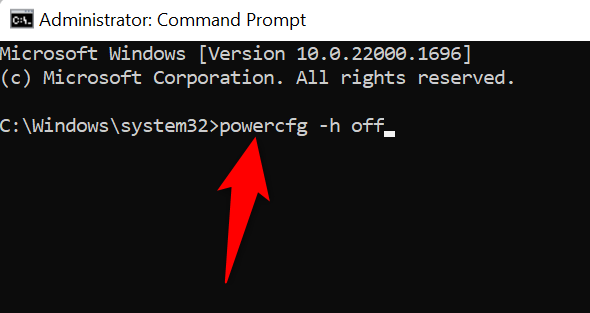
Wiersz polecenia nie wyświetli komunikatu o powodzeniu, ale zostanie poinformowany o tym, że niezbędny plik został zniszczony i funkcja została dezaktywowana.
Jak ponownie włączyć hibernację w systemie Windows 11
W przyszłości użyj następującej komendy z podniesionego okna Wiersza poleceń, aby ponownie włączyć hibernację na swoim komputerze:
powercfg.exe /hibernate on
Teraz możesz ponownie korzystać z hibernacji, a plik hiberfil.sys będzie ponownie dostępny na twoim dysku twardym.
Pytania i odpowiedzi
Co odróżnia sen od hibernacji?
Hibernate zapisuje otwarte programy i dokumenty na dysku twardym, ale tryb uśpienia systemu Windows przechowuje wszystko w pamięci RAM. Komputer zużywa trochę energii, kiedy jest w trybie uśpienia, ale hibernacja pozwala na całkowite wyłączenie.
Jeśli będziesz od swojego komputera tylko na krótki czas, to tryb uśpienia jest świetnym rozwiązaniem. Gdy nie zamierzasz korzystać ze swojego komputera przez długi czas, hibernacja jest doskonałą opcją.
Czy Sen oszczędza więcej energii niż Hibernacja?
Tak, hibernacja pozwala na całkowite wyłączenie komputera, co oszczędza więcej energii niż tryb uśpienia. Ponieważ tryb uśpienia przechowuje otwarte aplikacje i dokumenty w pamięci RAM, która jest usuwana po wyłączeniu komputera, Twój PC nie może całkowicie się wyłączyć podczas pracy w tym trybie.
Czy powinienem hibernować, uśpić czy wyłączyć mój laptop?
Jeśli będziesz nieobecny przy komputerze przez krótki czas, uśpij komputer; w ten sposób szybciej się obudzi. Użyj Hibernacji, aby przechować wszystkie otwarte programy i dokumenty na swoim dysku twardym, jeśli nie zamierzasz korzystać ze swojego komputera przez długi czas. Jeśli masz problemy z ponownym uruchomieniem komputera z hibernacji, wyłącz go.