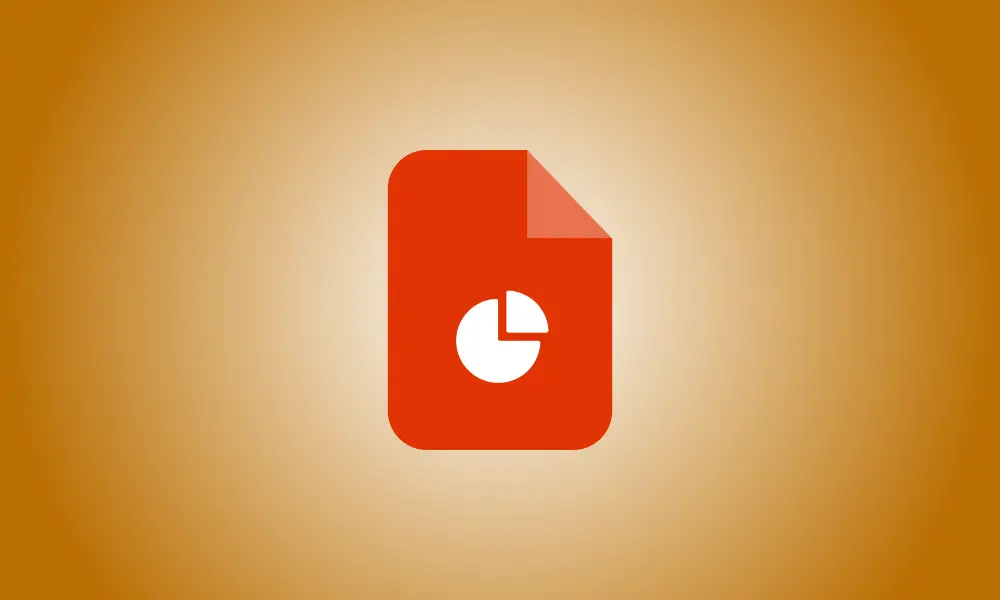Introduction
Vous n'accorderez peut-être pas beaucoup d'importance à l'utilisation de titres de diapositives dans vos présentations. Cependant, les titres des diapositives sont essentiels pour l'accessibilité et l'utilisation d'autres fonctionnalités. Nous allons vous apprendre à ajouter des titres aux diapositives dans Microsoft PowerPoint dans ce didacticiel.
Les titres des diapositives sont essentiels pour les personnes qui utilisent des lecteurs d'écran. Les titres des diapositives sont également requis si vous utilisez des fonctionnalités telles que des diaporamas personnalisés ou des hyperliens vers des diapositives dans votre présentation. Nous vous apprendrons comment découvrir facilement des diapositives sans titre et comment ajouter des titres à ces diapositives de différentes manières.
Localiser les diapositives PowerPoint avec des titres manquants
Plutôt que de parcourir chaque diapositive et de rechercher physiquement les titres manquants, vous pouvez utiliser le vérificateur d'accessibilité intégré de PowerPoint pour les détecter rapidement.
Ouvrez votre présentation, sélectionnez l'onglet Révision, puis sous la partie Accessibilité du ruban, cliquez sur "Vérifier l'accessibilité".

Sur la droite, vous remarquerez que le panneau Accessibilité s'ouvre avec les erreurs, les avertissements et les conseils. Développez Erreurs pour afficher un élément intitulé Titre de diapositive manquant, ainsi que le nombre de diapositives nécessitant des titres. Si vous ne remarquez pas cette erreur, il n'y a pas de titres manquants.
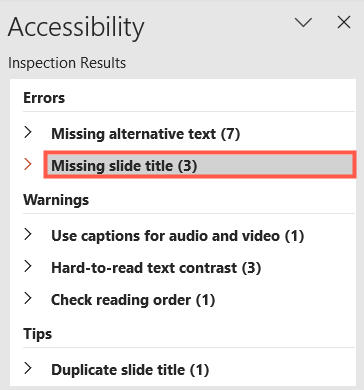
Ajoutez immédiatement des titres de diapositives
Vous pouvez afficher les numéros de diapositives réels pour lesquels il manque des titres si vous développez l'étiquette Titre de diapositive manquant.
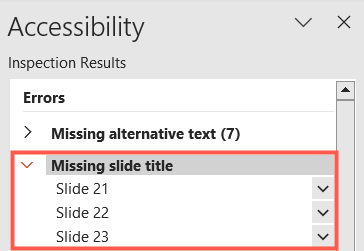
Vous pouvez ensuite ajouter un titre immédiatement en effectuant l'une des opérations suivantes :
- Lorsque vous cliquez sur un numéro de diapositive, il sera mis en surbrillance dans le panneau de gauche. Ajoutez un titre en cliquant à côté du numéro.
- Sélectionnez "Ajouter un titre de diapositive" dans la flèche déroulante à droite de la diapositive.
- Sélectionnez la diapositive, puis cliquez sur la flèche déroulante Titre de la diapositive de l'onglet Accessibilité et sélectionnez "Ajouter un titre de diapositive".
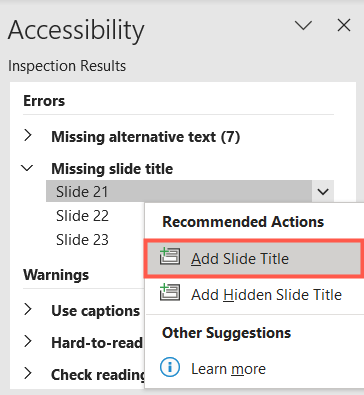
La vue Plan est utilisée pour ajouter des titres de diapositives
Si vous utilisez la première approche ci-dessus pour identifier les titres de diapositives manquants, vous verrez le mode Plan sur le côté gauche de PowerPoint. Cependant, si vous le souhaitez, vous pouvez passer à l'étape suivante pour vérifier quelles diapositives ont besoin de titres.
Accédez à l'onglet Affichage, puis à la section Vues de la présentation du ruban.

Cette vue s'affichera alors sur la gauche, avec chaque numéro de diapositive. La phrase qui apparaît en gras est le titre d'une diapositive. S'il manque un titre, entrez-le simplement à côté du petit carré de cette diapositive.
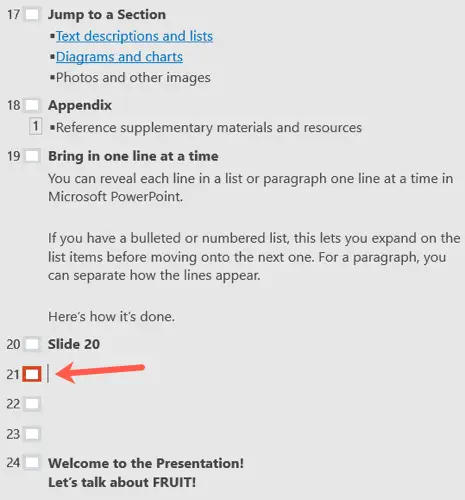
Utiliser une disposition de diapositive de titre
L'utilisation d'une mise en page avec un titre est une approche pour éviter les titres de diapositives manquants. Bien que ce ne soit pas toujours pratique pour le type de diapositive dont vous avez besoin, c'est néanmoins une possibilité.
Pour ajouter un titre à une diapositive, utilisez la flèche de la liste déroulante Nouvelle diapositive dans l'onglet Accueil ou Insertion. Vous verrez des mises en page avec des titres tels que Titre et contenu ou Titre uniquement. Choisissez-en un et saisissez-le dans la zone de texte du titre de la diapositive.
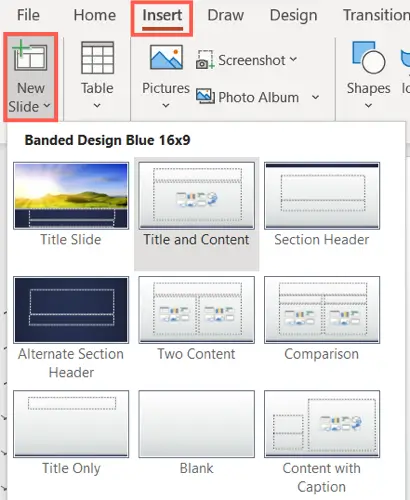
Vous pouvez également ajuster la mise en page d'une diapositive existante si elle convient à votre présentation. Accédez à l'onglet Accueil après avoir sélectionné la diapositive. Cliquez sur la flèche déroulante Mise en page et choisissez une diapositive de titre, comme indiqué ci-dessus. Cela remplace la mise en page existante par une qui inclut un titre.
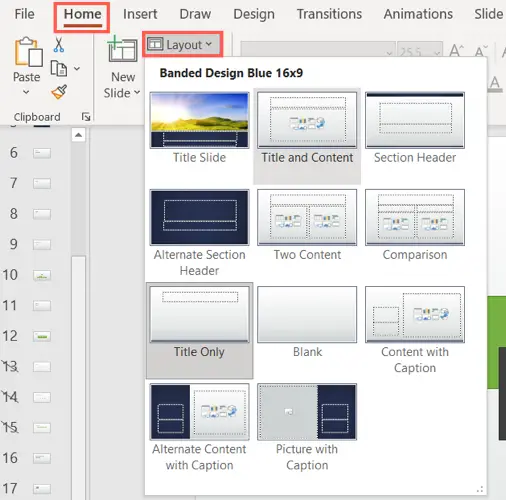
Comment masquer le titre d'une diapositive
Le titre s'affiche sur la diapositive, ce qui est un inconvénient de l'ajout de titres aux diapositives ou de l'utilisation d'une disposition de titre. Encore une fois, vous ne voudrez peut-être pas cela, en particulier si la diapositive ne contient qu'une vidéo ou une image.
Inclure un titre caché
Accédez à Révision > Vérifier l'accessibilité pour afficher l'onglet Accessibilité. Cliquez sur la flèche déroulante Titre de la diapositive dans la zone Lecteur d'écran du ruban et choisissez "Ajouter un titre de diapositive masqué".
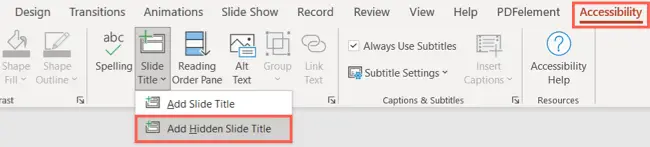
La zone de texte pour l'affichage du titre s'affichera juste au-dessus de la diapositive. Tapez simplement votre titre et laissez la case seule.
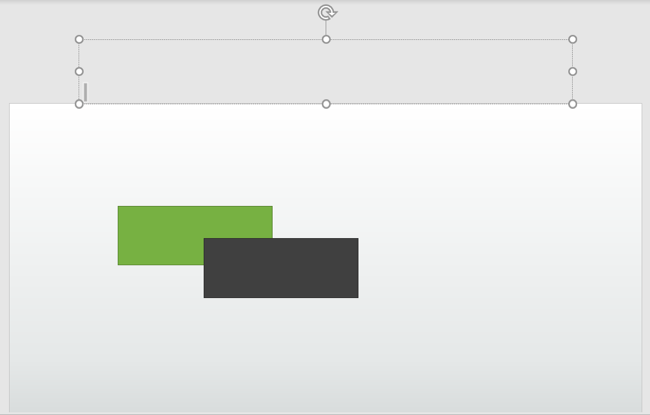
Supprimer le titre de la diapositive
Une autre option pour masquer le titre consiste à sélectionner la zone de texte de votre diapositive contenant le titre. Faites glisser la boîte hors de la diapositive avec votre curseur se transformant en une flèche à quatre côtés. Vous pouvez le déplacer sur l'un des côtés, au-dessus, en dessous ou dans l'un des coins.
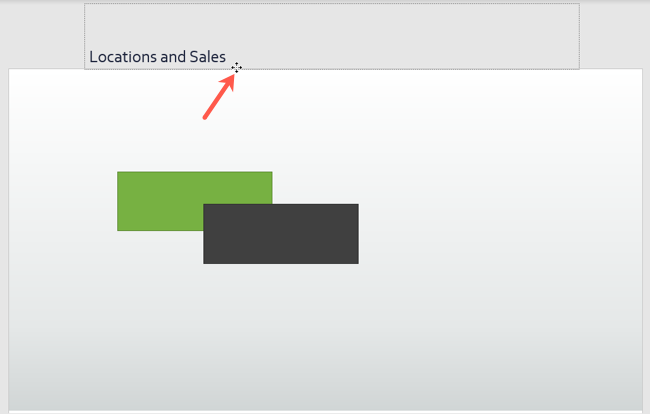
Vous ne devriez pas voir le titre sur la diapositive lors de la prévisualisation ou de la pratique de votre diaporama après avoir utilisé l'une des méthodes ci-dessus. Le titre, cependant, est toujours théoriquement là et accessible à l'aide de lecteurs d'écran et d'outils PowerPoint spéciaux.